Sick of Teams on Windows 11? You Can Uninstall it from the Command Line
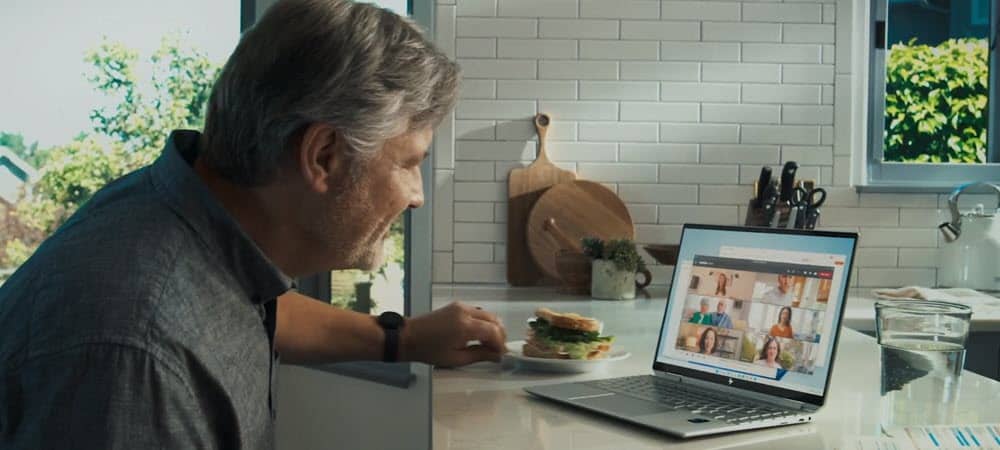
If you don’t need the Microsoft Teams app installed on your Windows 11 system, you can uninstall it from the command line.
Windows 11 comes with many default apps. One collaboration app is Microsoft Teams. You can use it to communicate with others via video, voice, and chat. However, you may prefer Zoom or another collaboration app instead. The free version of Microsoft Teams is installed by default, but you might want to uninstall it.
Sure, you can follow the steps for uninstalling Teams like you would for other apps. However, you may prefer to work from the command line, which gives you a targeted method to remove the free, pro, or classic versions of Teams. So, whichever version you have, we’ll show you how to uninstall Teams on Windows 11 using Command Prompt or PowerShell.
Uninstall Teams from the Command Line
The following steps simplify uninstalling the Microsoft Teams app on Windows 11 via the command line.
- Press the Windows key to launch the Start menu.
- Search for Command Prompt or PowerShell from the menu and select Run as Administrator.

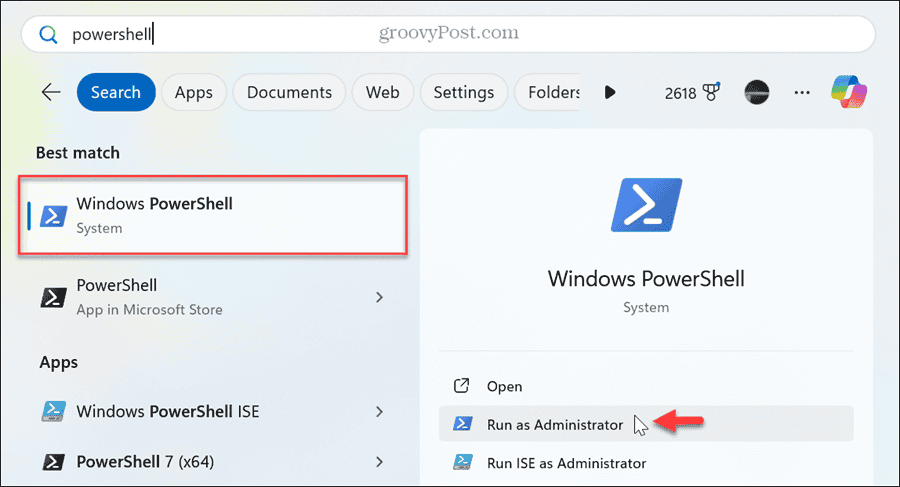
- Type or copy and paste the following command to uninstall the Teams app and press Enter:
winget uninstall --id MicrosoftTeams

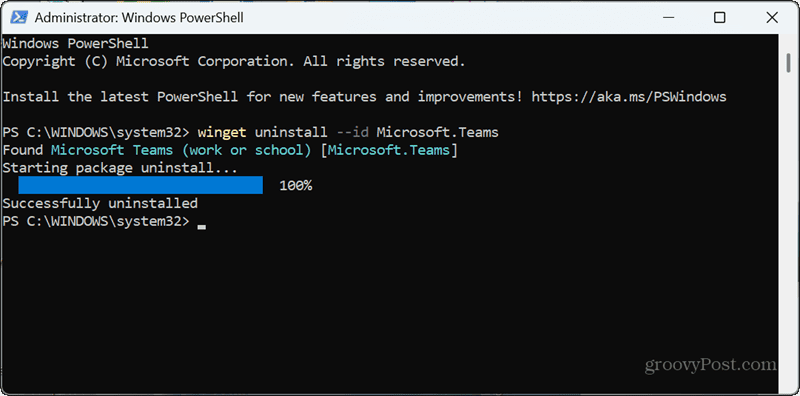
- If you are running a different version of Teams and want to uninstall it, you can use a different command to achieve your goal.
- To uninstall Teams (Personal), use the following command and press Enter:
winget uninstall --id Microsoft.Teams.Free
- If you need to uninstall Microsoft Teams (Classic), enter the following command and press Enter:
winget uninstall --id Microsoft.Teams.Classic
Whatever version you want to uninstall, once the command executes, that version of Microsoft Teams will be removed from your Windows 11 system.
Quickly Reinstall Teams from the Command Line
If you need to reinstall Teams later, you can use Windows Package Manager to reinstall it by running a simple command. For example, if you want to reinstall the unified version of the app, you can use the following command and press Enter:
winget install --id Microsoft.Teams

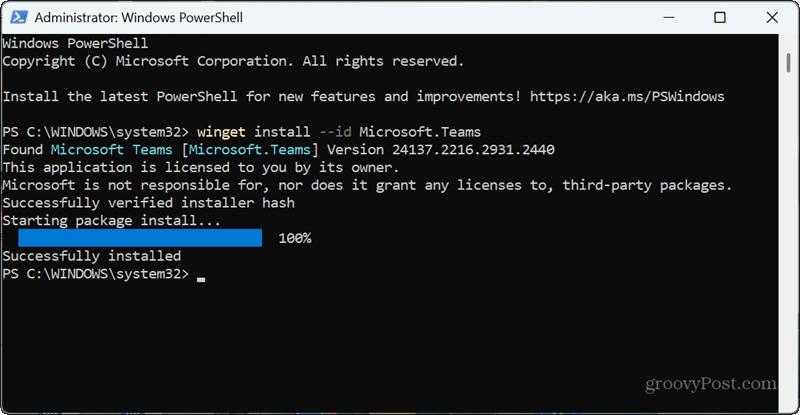
Using the PowerShell or Command Prompt to Uninstall Microsoft Teams on Windows 11
The free, education, and pro versions of the Microsoft Teams app have several helpful collaboration options, and the free version is built into Windows 11 by default.
However, if you don’t use it and want it off your system, using the command line and Winget to remove the app is straightforward. This method saves several clicks of manually uninstalling it from the Settings app.
2 Comments
Leave a Reply
Leave a Reply















Peter
July 15, 2024 at 11:07 am
-id should be –id in your examples
Also MicrosoftTeams should be Microsoft.Teams
Brian Burgess
July 16, 2024 at 8:38 am
You’re absolutely correct. We adjusted the commands and updated the commands accordingly.
Thanks for reading!