No Cam, No Problem: Scanning QR Codes in Windows Without a Webcam
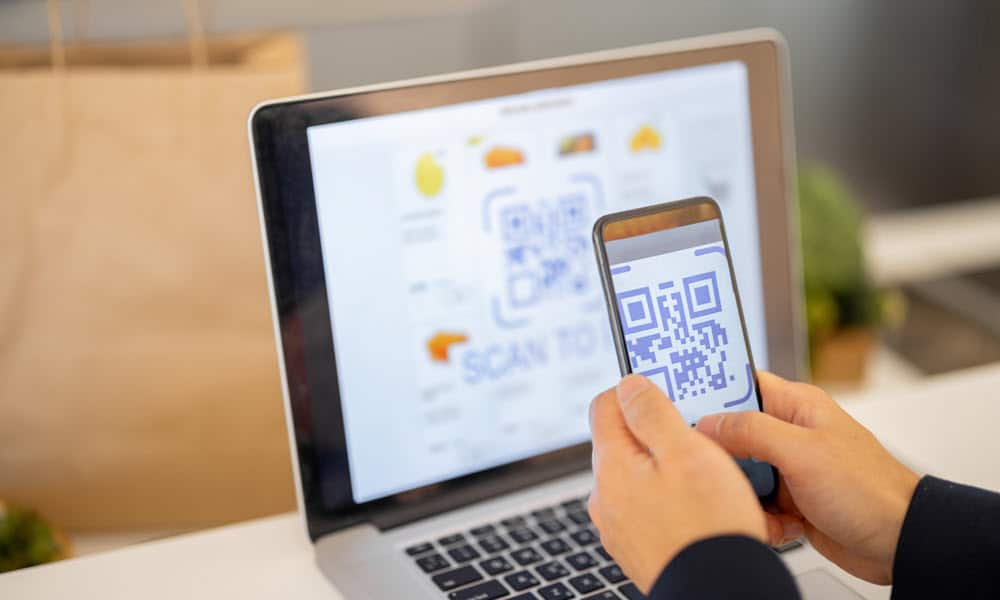
QR codes are made for mobile devices with cameras, but aren’t so great with PCs. Here’s how scan a QR code on Windows without a webcam.
QR codes have been around for a long time, with the first example appearing in 1994. It took a while for them to catch on, but they’re now in common use. One big factor in the rise of the QR code is the ubiquity of mobile devices with cameras built in, which make scanning QR codes as simple as pointing your smartphone camera at the blocky graphic.
When you’re using a PC or laptop, however, it’s not so easy. You don’t want to be waving your laptop around trying to point the webcam at a QR code, and on a desktop PC, you may not have a webcam at all. You can use your Android phone as a webcam in Windows, but this still isn’t ideal
Thankfully, it’s possible to scan QR codes without using a webcam, and there are several different ways to do so. Here’s how to scan a QR code on Windows without a webcam.
Scan a QR Code Using Google Lens
Google Lens is an image recognition feature that allows you to search based on an image rather than text. You can use it to find other places where an image appears online, to identify things such as plants or animals, or to learn more about products just from their images. However, you can also use it to get information from images of QR codes.
Using Google Lens will extract the link from a QR code, allowing you to visit the relevant site in your browser. If the QR code is on a website, the easiest way to access Google Lens in Google Chrome, but you can also use this method in other browsers, too.
How to Scan a QR Code Using Google Lens in Chrome
In Google Chrome, there is an option in the context menu to open an image in Google Lens. You can use this to open any image on a website that contains a QR code and extract the information.
- In Google Chrome, right-click on any QR code image.
- Select Search Image with Google.

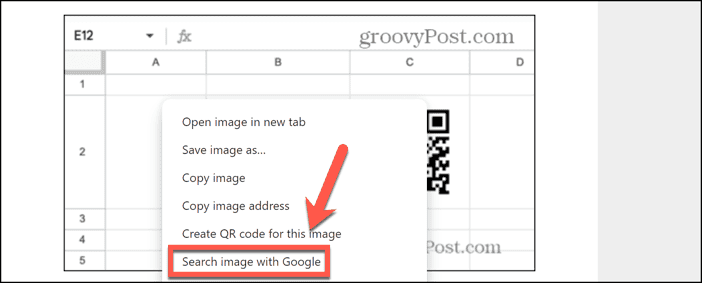
- In a pane on the right-hand side of the screen, Google Lens will open.
- Underneath the image, you should see the URL encoded in the QR code.

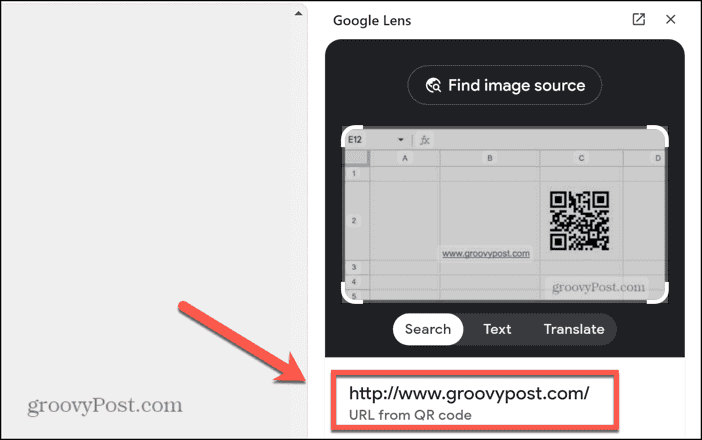
How to Scan a QR Code Using Google Lens in Other Browsers
If you’re using a different browser, you can still use Google Lens to scan a QR code. You’ll just need to do a couple more steps.
- Open the Google website in your browser.
- Click the Camera icon at the end of the search bar to open Google Lens.

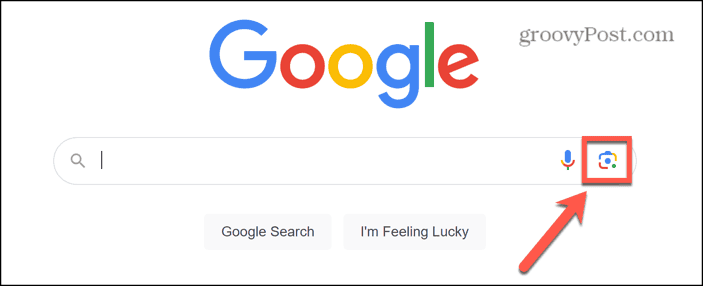
- If the QR code image is saved on your computer, drag it into the Google Lens window, or click Upload a File and navigate to the image file.

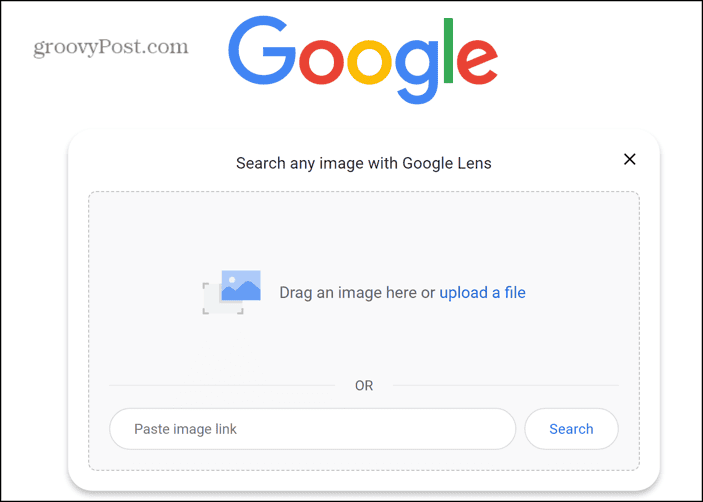
- If the QR code is on a website, right-click the image and copy the image address.
- Paste the image address into Google Lens and click Search.
- Google Lens should now extract the URL from the QR code.

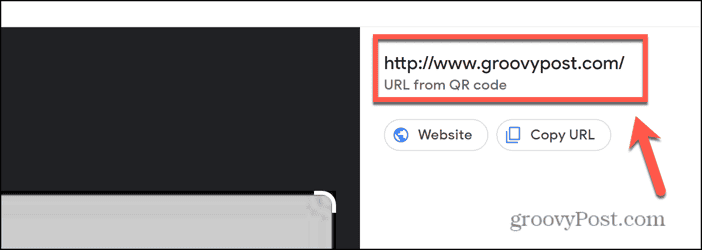
Scan a QR Code Using a QR Reader Website
Another method of scanning a QR code without using a webcam in Windows is to use a QR reader website. There are plenty of these sites available online, but you should be wary of which you use, especially if your QR code contains sensitive data such as you Wi-Fi credentials. Some malicious sites may try to steal this information. In this example, we’ll be using the ScanQR website.
- Navigate to scanqr.org in your browser of choice.
- If the QR image is on a website, right-click it and save the image to your computer.
- Drag the image from File Explorer onto the Select QR Image window of the ScanQR page or click Drag & Drop or Browse and navigate to the location of your QR image.

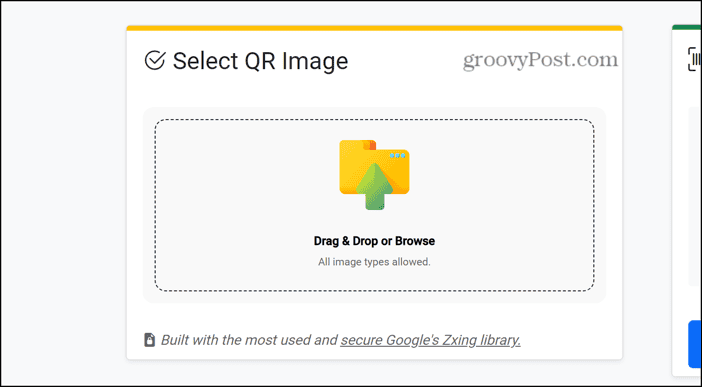
- In the Scanned Data window, you should see the URL extracted from the QR code.

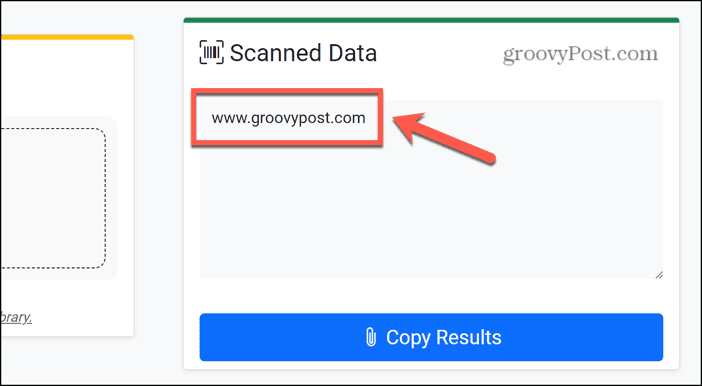
- Click Copy Results to copy the information to your clipboard.
- Paste this into your browser to open the link.
Scan a QR Code Using a QR Reader App
Another option for scanning a QR code in Windows without using a webcam is to download a QR reader app. These apps are able to extract information from images of QR that you upload as well as from QR codes you show to your webcam. There are plenty of free and paid options available in the Microsoft Store. In this example, we’ll be using Photo Scan, which is free to use with ads, or you can make an in-app purchase to remove the ads if you wish.
- Open the Microsoft Store app and search for the Photo Scan: OCR and QR Code Scanner app.
- Select the app from the results and click Get.
- When the app has been installed, click Open to open it.

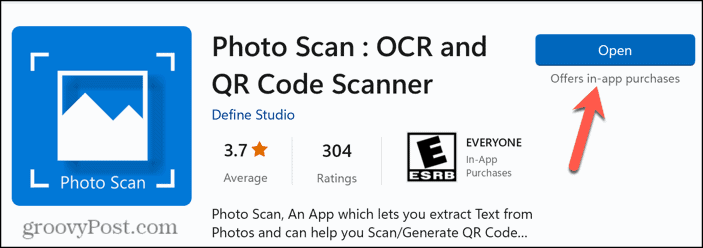
- Click the Scan QR Code icon in the left-hand menu.

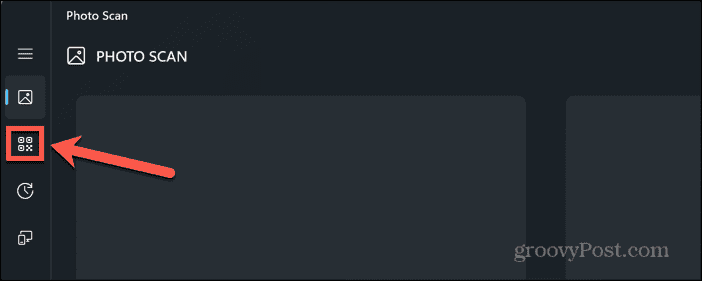
- Click Browse Photo to navigate to a QR code image you’ve saved.

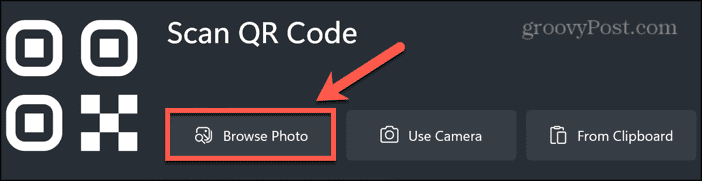
- Alternatively, if the QR code is on a website, copy the image and select From Clipboard.

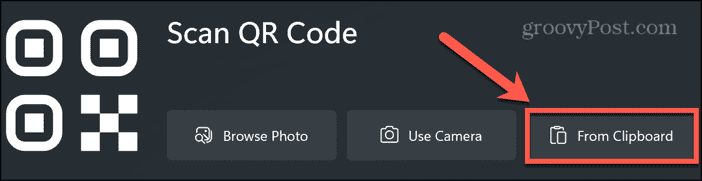
- You should see the information extracted from the QR code in the Result window.

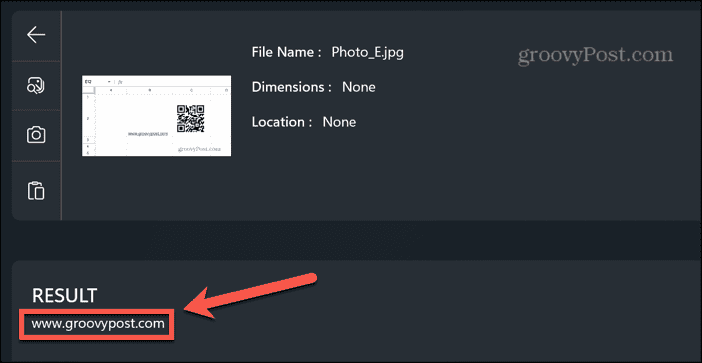
- Click Copy to copy the URL and paste it into your browser.
Scan a QR Code Using an Extension
If you’re regularly trying to scan QR codes from websites, you might want to consider installing a QR reader browser extension. This will allow you to quickly extract information from QR codes without using other apps or websites. There are many QR code reader extensions available for a range of browsers, but in this example, we’ll be using the QR Code Reader for Google Chrome extension. For Google Chrome, obviously.
- Click the Three Dots icon in Chrome.


- Select Extensions > Visit Chrome Web Store.

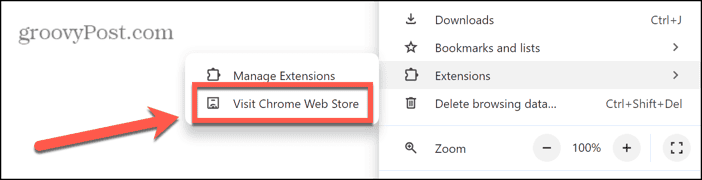
- Search for QR Code Reader for Google Chrome.
- Click Add to Chrome.


- Click Add Extension to confirm.
- Once the extension has been installed, open the website containing the QR code you want to scan.
- Right-click on the image containing the QR code and select Open Image in New Tab.

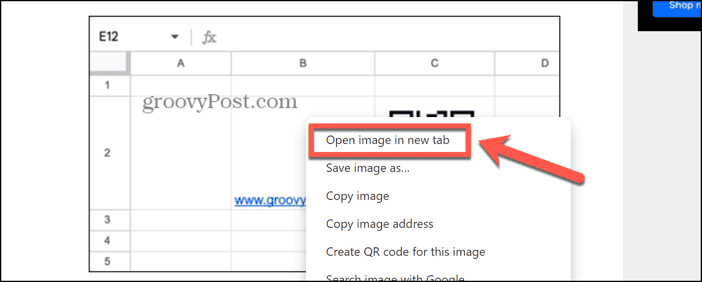
- In the new tab that opens, click the Jigsaw icon in the Chrome toolbar.

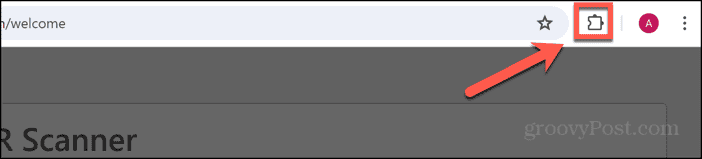
- Click the QR Code Reader for Google Chrome extension to give it permission to look at the current tab.

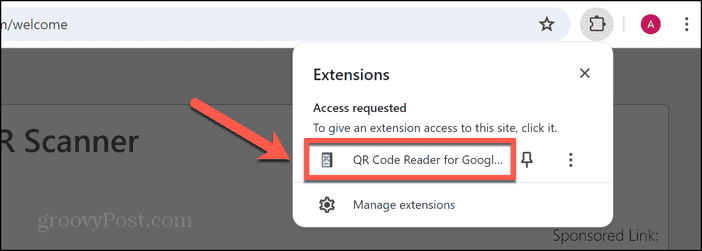
- Click Current Tab.

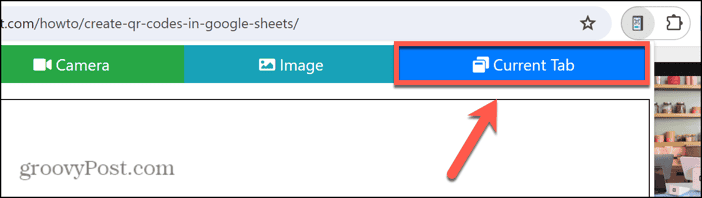
- The information extracted from the QR code should appear towards the bottom of the window.

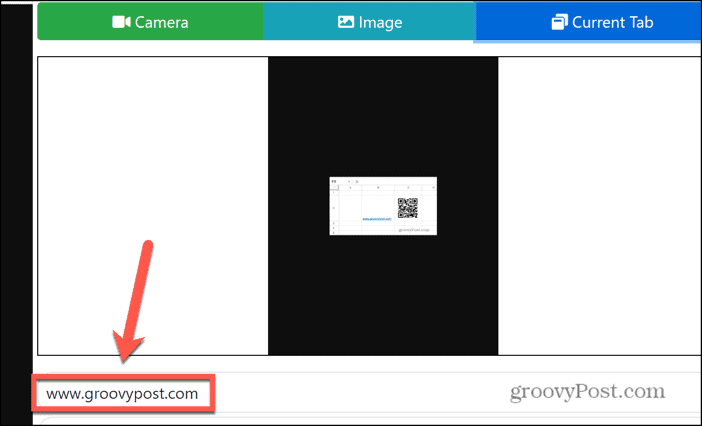
Scanning QR Codes in Windows Without a Webcam
QR codes are a great way to quickly access websites or other information with a mobile device that has a camera built in. However, when you’re using your PC, it’s not so easy. You may not have a webcam, or not easily be able to display the QR code to your webcam. Knowing how to scan a QR code on Windows without a webcam ensures that you can quickly access the links encoded in a QR code without needing to use a webcam at all.
Remember that you should always take to use sites or apps that you trust, especially if your QR codes may contain information that you might not want to fall into other people’s hands, such as access codes or Wi-Fi credentials.
Leave a Reply
Leave a Reply


























