How to Adjust Sleep Time on Mac
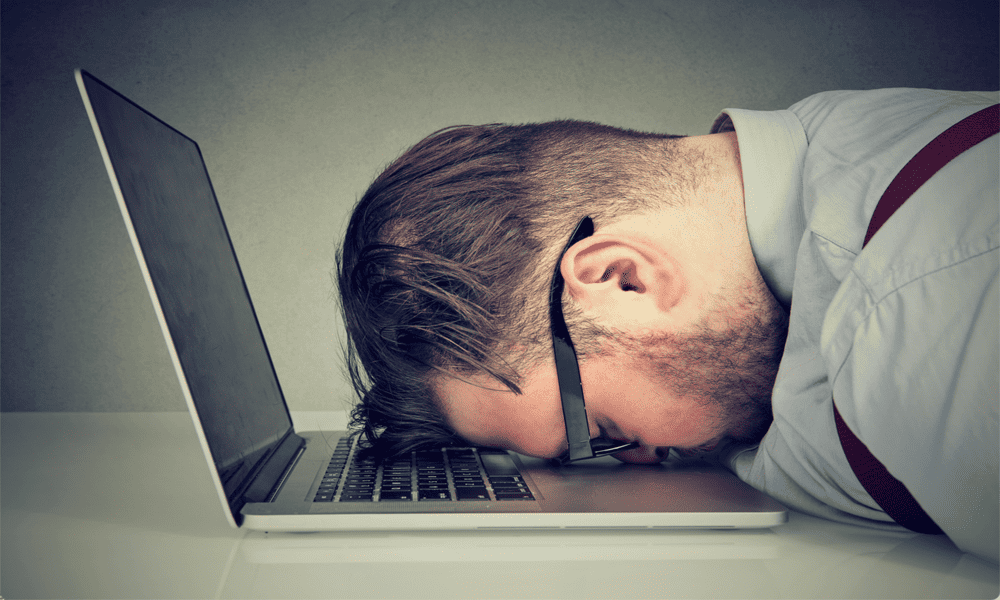
If you’re not interacting with your Mac, it can go to sleep to save power after a set amount of time. Here’s how to adjust sleep time on Mac.
Do you find that you’re constantly having to wake your Mac when you don’t use it for more than a minute? Or perhaps you’re wondering how to change sleep time on Mac because you leave your Mac for several hours, only to discover it’s still wide awake with the screen on when you return?
Your Mac gives you the ability to control exactly how long you can be inactive before it puts the display, and other components, to sleep. Here’s how to adjust your Mac sleep time settings.
What’s the Purpose of Putting a Mac to Sleep?
Just like with your phone, one of the biggest power hogs on your Mac is the display. Keeping your screen on uses a lot of power, but obviously, when you’re using your Mac, you need the screen to be on. However, if you stop using your Mac, leaving the display on when it’s not in use is just wasting power. If you’re using a Mac laptop on battery, it will eat up your battery power unnecessarily.
As well as turning off the display, putting your Mac to sleep can also put your Mac into a low-power mode by powering down other components of your computer until you wake it up again. By default, your RAM stays powered while your Mac is sleeping, so that it can quickly spring back into action again when you wake it.
If you find you’re not getting as much battery life out of your Mac as you’d like, or you’re just concerned about using too much power, reducing the time before your Mac goes to sleep can help to minimize the amount of power that your Mac uses. With quick sign-in methods such as Touch ID or automatic login, it’s quick and easy to wake and unlock your Mac if it’s asleep.
How to Change the Sleep Time on Mac
In the Mac System Settings, you can choose how long your display will wait before it goes to sleep. You can select anywhere from one minute up to three hours, or you can choose to have the display never sleep unless you put it to sleep manually. The steps to change your mac sleep settings are slightly different, depending on which version of macOS you’re running and whether you’re on a laptop or desktop.
On macOS Ventura or Later
- Click the Apple logo in the menu bar.

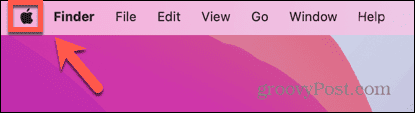
- Select System Settings.

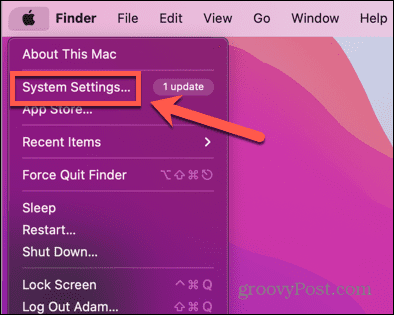
- In the left-hand menu, select Lock Screen.

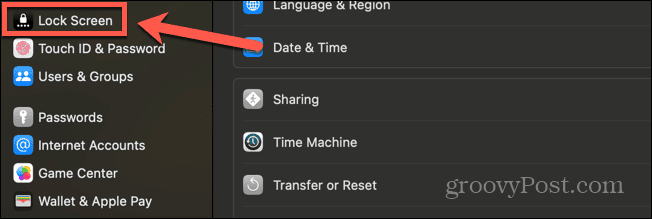
- To set the sleep time when using the battery, click the drop-down next to Turn Display Off on Battery When Inactive.

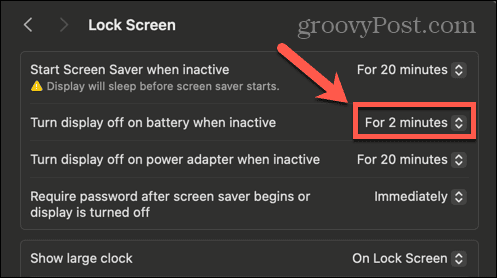
- Select a time between For 1 minute and For 3 hours.

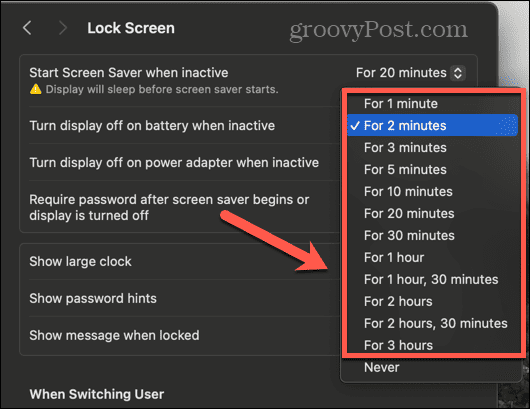
- If you want to prevent your display from sleeping, select Never.

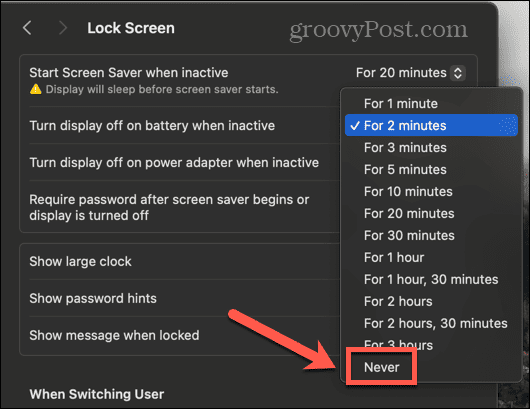
- To set a sleep time for when using the power adapter, click the drop-down next to Turn Display Off on Power Adapter When Inactive.

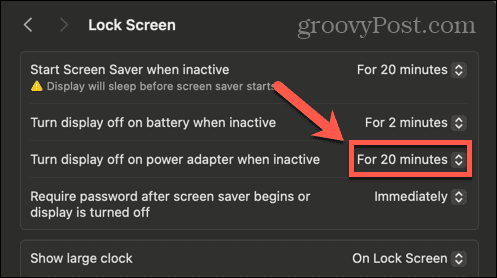
- Select a time between For 1 minute and For 3 hours.

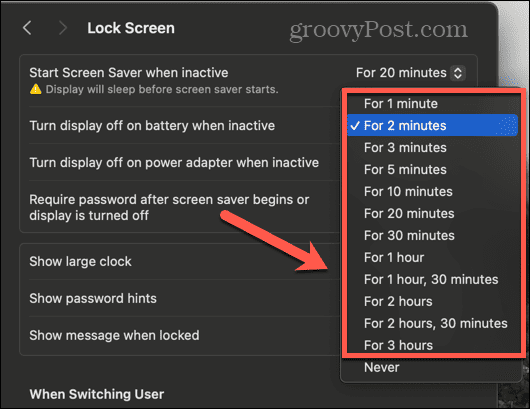
- To prevent the display from sleeping on power adapter, select Never.

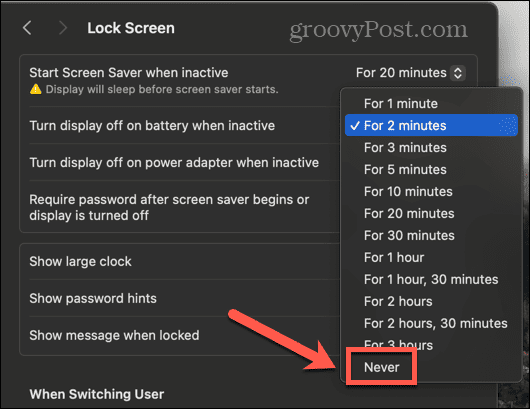
On macOS Monterey or Earlier
- Click the Apple icon in the menu bar.

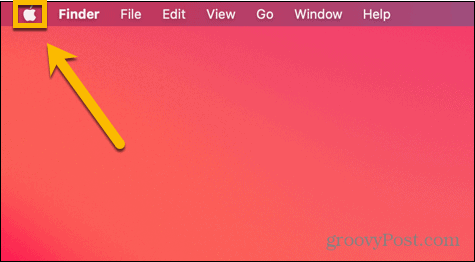
- Select System Preferences.

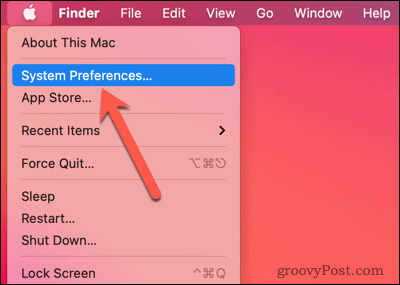
- Click the Energy Saver or Battery icon; which you see will depend on the version of macOS you’re running.

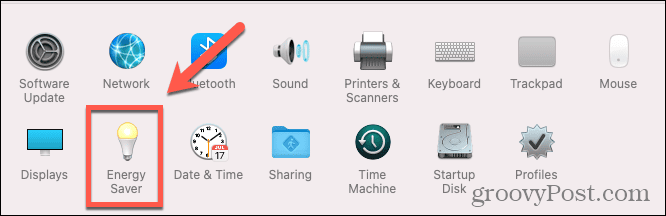
- If there is a menu to the left of the screen, ensure that you’re on the Power tab.
- Move the Turn Display Off After slider to anywhere between 1 min and 3 hrs.

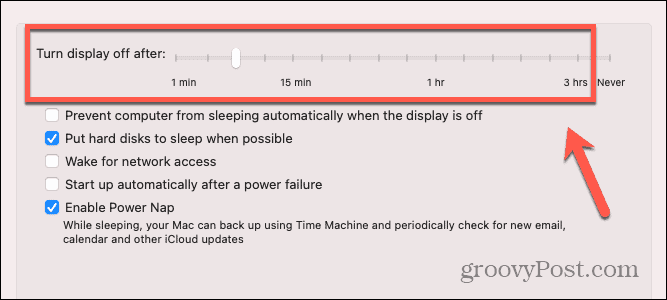
- To prevent your display from sleeping, move the Turn Display Off After slider to Never.

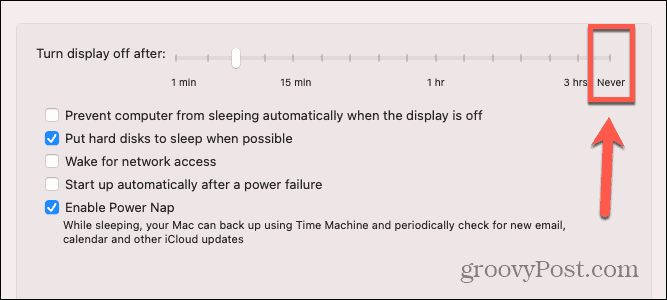
- If you want your other components of your Mac to sleep when the display is off, make sure that Prevent Your Mac From Automatically Sleeping When the Display is Off is unchecked.

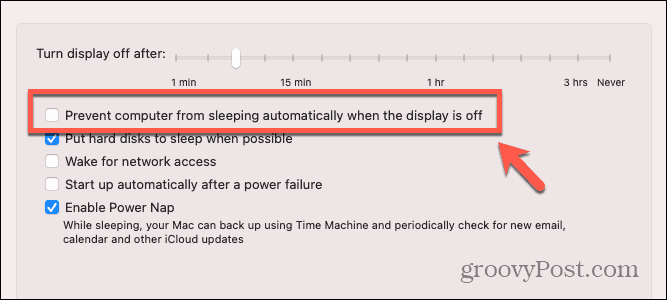
Managing Your Mac Sleep Settings
Learning how to change sleep time on Mac can help save power. This is especially important when using a Mac laptop on battery power. You’ll also help reduce your energy bills when your desktop Macs go to sleep.
There are plenty of other ways you can take more control of your Mac to ensure that it does exactly what you want. Another way to extend the battery life on a MacBook is to take control of the screen brightness. The brighter the screen, the more power it uses. Your Mac can automatically adjust the brightness for you, but you might prefer to use your own settings instead. If that’s the case, you’ll want to disable automatic brightness on your Mac to stop the screen brightness from changing without your input.
Leave a Reply
Leave a Reply

























