How to Create Recurring Reminders on Your iPhone
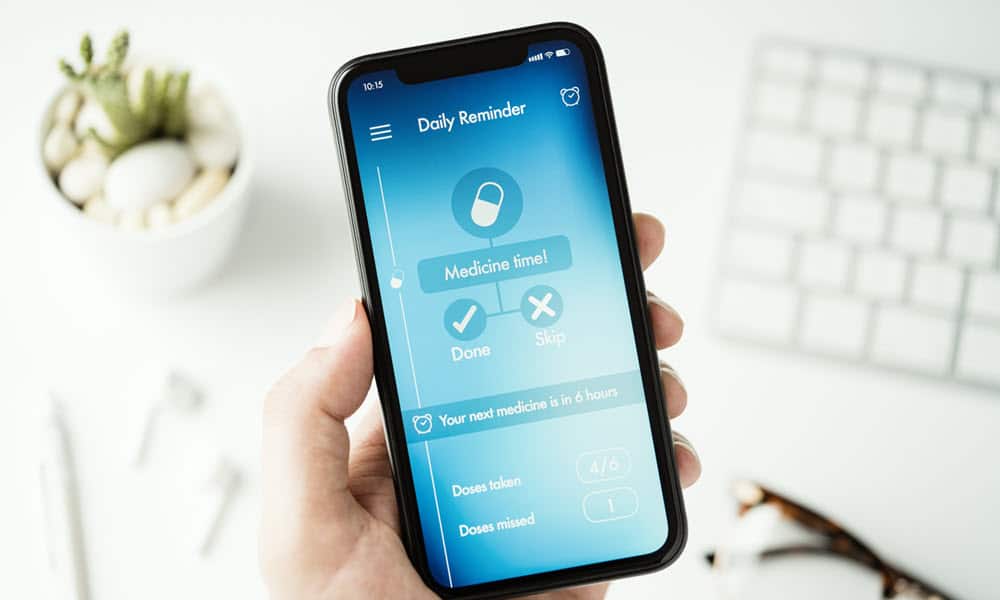
Having your phone repeatedly remind you of tasks makes days more manageable. Here’s how to create recurring reminders on your iPhone.
Your phone or tablet is a valuable tool for helping remind you of things you need to do. If you’re an Apple user and have repeating tasks and other things to do, you might want to create recurring reminders on your iPhone.
It’s not always easy to complete your most essential tasks during your busy day, even if you repeat tasks daily. Luckily, the Reminders app on your iPhone or iPad can be set up for recurring reminders. As long as your iPhone isn’t in Focus or Do Not Disturb mode, you’ll get notifications according to the schedule you set up.
So, in this guide, we’ll show you the step-by-step instructions you can use to set recurring reminders. These can repeat daily, weekly, and monthly, or you can use custom settings to get notified when a task needs to be done.
Create Recurring Reminders on Your iPhone or iPad
Setting up recurring reminders is straightforward on your iPhone or iPad; you just need to follow these steps.
- Launch the Reminders app on your iPhone or iPad.

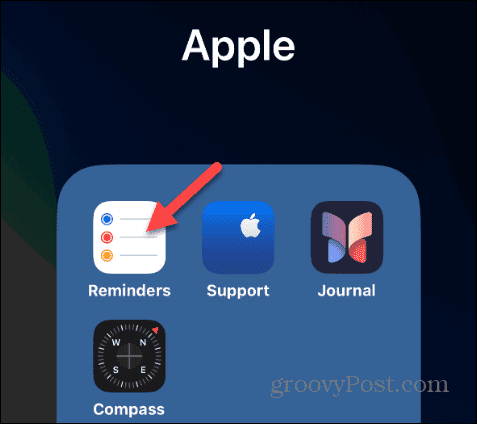
- Once the app launches, tap the Today button in the top left corner.

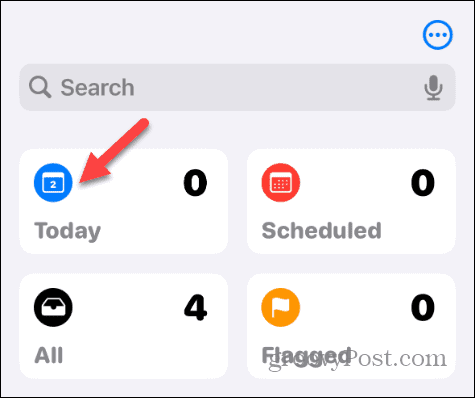
- Tap the New Reminder option at the bottom of the screen to start creating the recurring reminder.

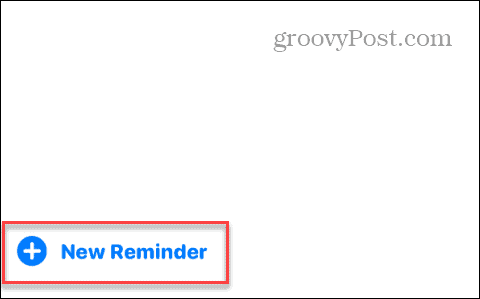
- Type in what you want to be reminded about and tap the Info button to the right of the reminder.

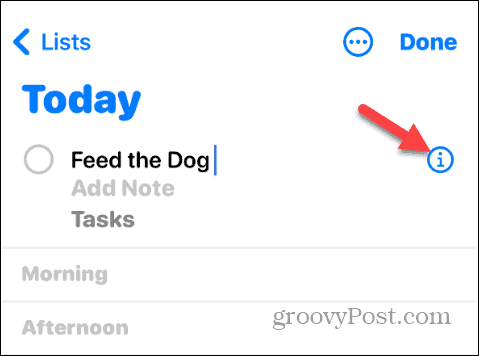
- Tap the Repeat option on the Details pane that appears.

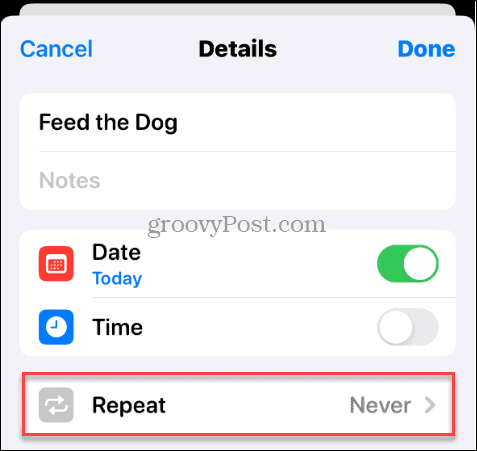
- Choose how often you want the reminder to repeat. For example, you can choose from Daily, Weekdays, Weekends, Weekly, Biweekly, Monthly, every 3 months, or yearly intervals, or choose a custom reminder frequency.

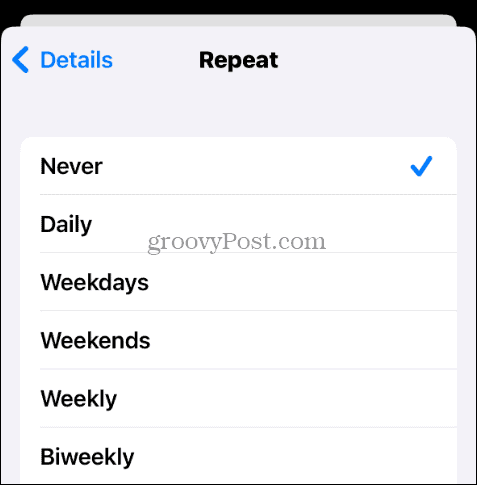
- Once you set the recurring reminder frequency, you can select a date for the repetition to end or have it repeat the reminder forever. Once configured, tap Done in the top right corner to save it.

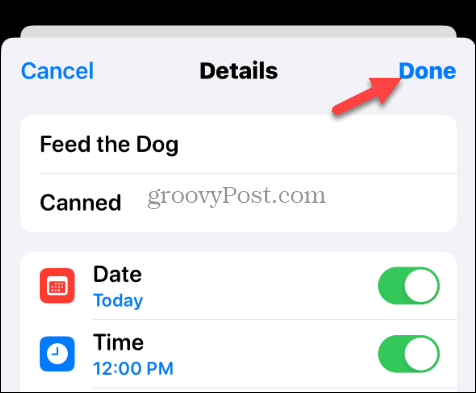
- You can distinguish between recurring reminders by the repeat icon that appears underneath it.

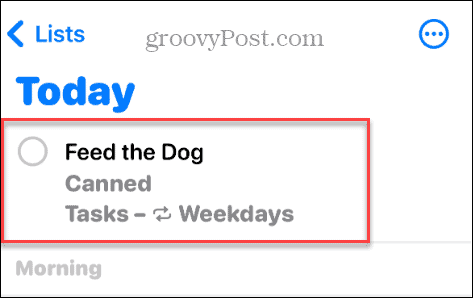
Creating Recurring Reminders on iPhone or iPad
The process is straightforward if you want to create repeating or recurring reminders from the Reminders app on your iPhone or iPad. Provided your phone isn’t in Do Not Disturb mode, you’ll receive a notification for the reminder frequency you set up.
If you need to add more recurring reminders, tap the New Reminder option and follow the same steps you used above to create the initial one. Being reminded frequently, even of mundane tasks, can help you manage your time better each day.
Leave a Reply
Leave a Reply




















