How to Fix Windows 11 Not Accepting Password

Are you unable to log in to Windows? Here’s what to try if you’re having issues with Windows 11 not accepting your password.
“It must be some combination of four numbers.” These are the immortal words of a friend who couldn’t remember his ATM PIN. It’s not quite as dumb as it sounds; it turns out that he knew which four numbers were in his PIN, he just couldn’t remember the order. When that happens on your computer, like if Windows is not accepting your password, it can be an absolute showstopper.
We have so many codes and passwords these days to sign into all our various accounts and devices that it can be almost impossible to keep track. Password managers can help, but if your password manager is on your computer, it’s not much help when you can’t remember the PIN or password to sign into the computer in the first place.
Even worse is when you’re certain that the password is correct, but it’s not being accepted. Here’s what to try if you’re having issues with Windows 11 not accepting your password.
Check Caps Lock is Off
Windows 11 login passwords are case-sensitive. If you’ve accidentally put the Caps Lock on, when you type your password, it will be entered all in upper case. Unless your password is all upper case, this will cause the password to not be recognized.
- Type your password, but don’t press enter.
- Click and hold the Eye symbol in the password field.

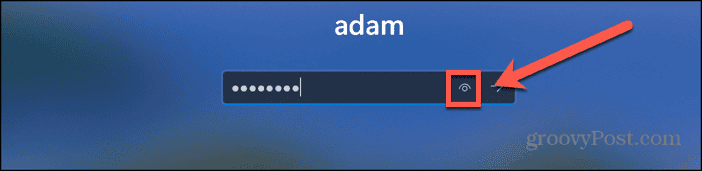
- If Caps Lock is on, your password will all be shown in upper case.

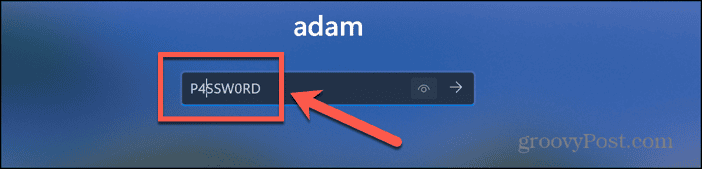
- If this is the case, turn Caps Lock off by pressing the Caps Lock key and try entering your password again.
Check Your Hint
The first time you enter your password incorrectly, you’ll see your password hint, if you added one when creating your Windows 11 password. This is a hint that you can use to remind yourself what your password is, which can be useful if you use different passwords for different devices (as you should).
If your password isn’t accepted, and you’ve set a hint, you’ll see it below the password field. You can use this hint to try to figure out what the correct password should be.

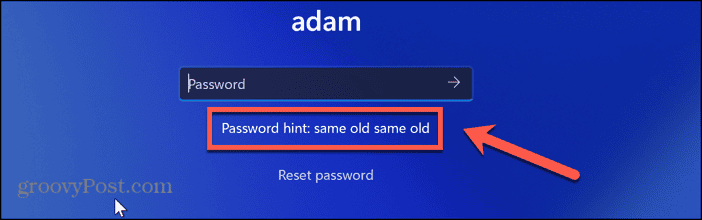
Restart Your Computer
If your password is not being accepted, but you believe it’s correct, then you can try restarting your computer. Then try signing in with your password again. If it still doesn’t work, try rebooting a few more times, as some users have found that their password was accepted after multiple reboots.
- Click the Power icon.


- Select Restart.

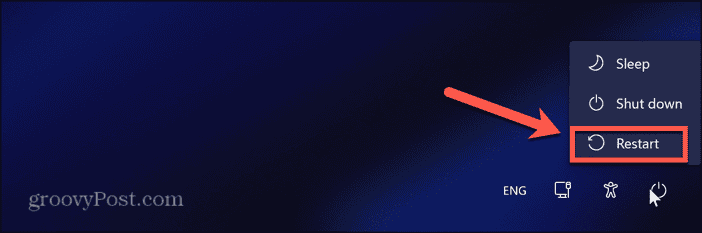
Turn On Airplane Mode
Windows has an Airplane Mode, just like your mobile phone. Another solution that has worked for some users who have had issues with Windows 11 not accepting their passwords is to turn on Airplane Mode. Turning on Airplane Mode and then restarting your PC may be enough to get your password working again.
- Click the Internet icon in the bottom right of the login screen.


- Click the Airplane Mode button.

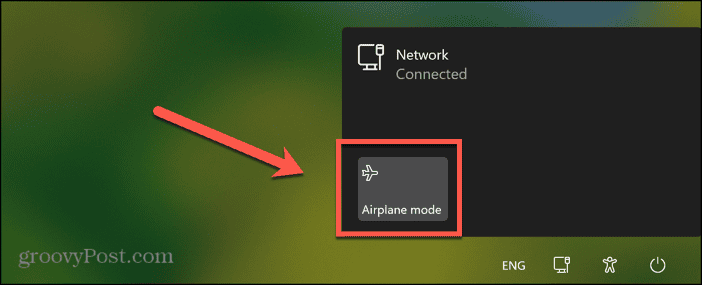
- The icon should turn blue, indicating that Airplane Mode is on.
- Click the Power icon.


- Select Restart.

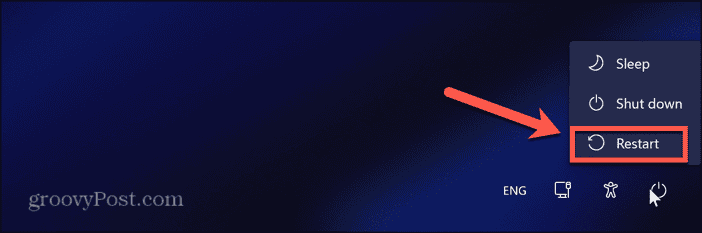
- Once your computer has restarted, try signing in to your account again.
Try The On-Screen Keyboard
Another possible reason why your password is not being accepted is that there is an issue with your keyboard. I once had a problem with being unable to sign in to a MacBook Pro, and the reason turned out to be that one of my keys had died. It just so happened that the key that died was one of the letters in my password.
If this happens when using Windows, all is not lost. You can use the on-screen keyboard to enter your password, even if you’re unable to type it with the physical keyboard.
- Click the Accessibility icon at the bottom right of the screen.


- Toggle On-Screen Keyboard on.

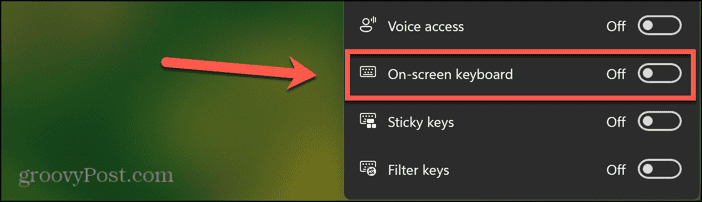
- Once the keyboard appears, enter your password by clicking the appropriate keys on the on-screen keyboard.

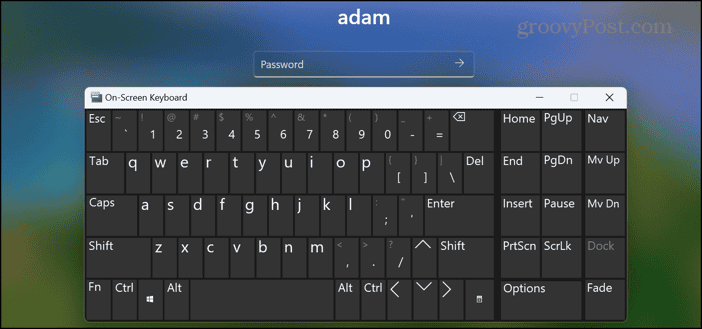
- Click the Enter key on the on-screen keyboard, and you should be able to sign in to Windows.
Use a Password Reset Disk
Windows 11 allows you to create a password reset disk that you can use to reset your password. This physical disk stores your credentials and allows you to verify it’s really you when resetting your Windows 11 password. While this is a useful feature, it’s important to remember that anyone who gains access to your password reset disk can use it to reset your Windows 11 password and sign in to your computer.
- Enter your password.
- If the password is incorrect, a Reset Password option will appear beneath the password field.
- Insert your password reset disk into your computer and click Reset Password.

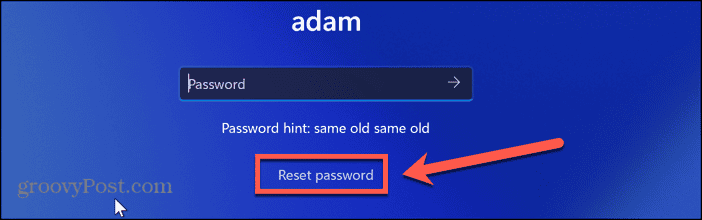
- Follow the instructions in the Password Reset Wizard to reset your account password.
- Once reset, try signing in with the new password.
Sign In Using Safe Mode
If you’re not able to sign in using your password, you can try signing into Windows in Safe Mode. If you’re able to do so, you may find that you can then sign into your normal Windows account successfully, too.
- Click the Power icon.


- Hold down the Shift key and select Restart.

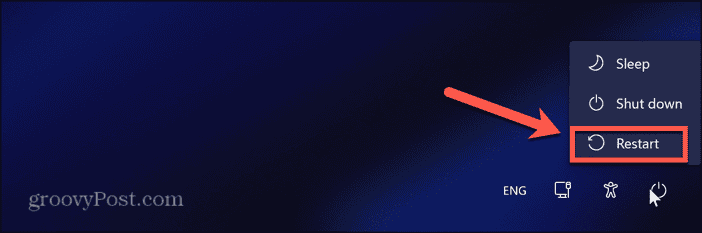
- Once the Choose an Option screen appears, select Troubleshoot.

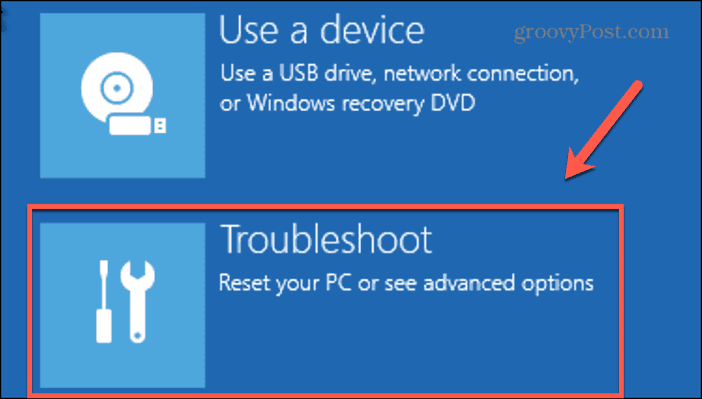
- Select Advanced Options.

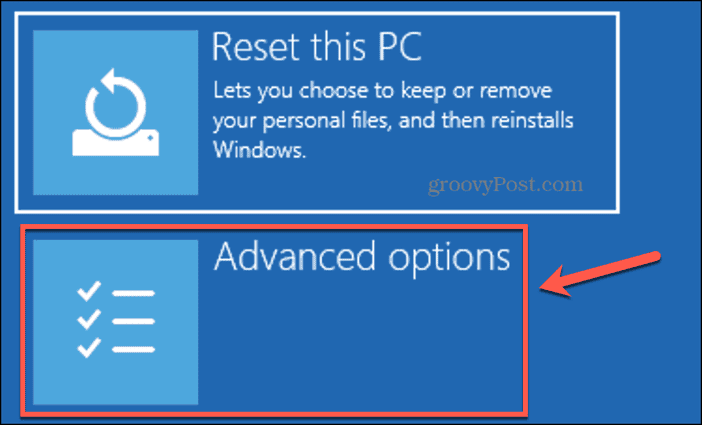
- Click Startup Settings.

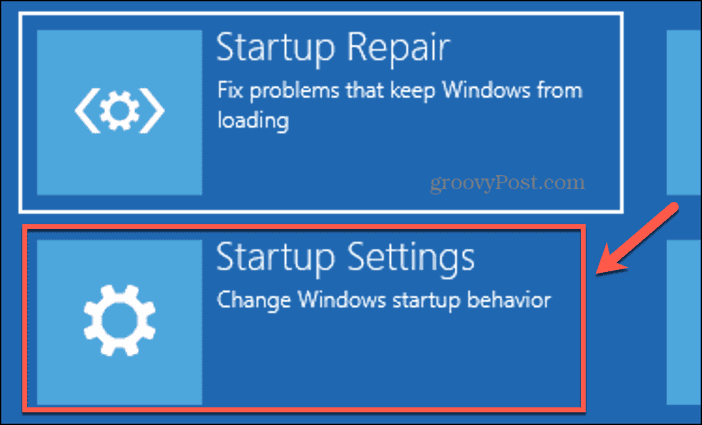
- Click the Restart button.


- When the options screen appears, press 5 to restart in Safe Mode with Networking.
- Once your PC boots into Safe Mode, try signing in with your password.
- If it works, restart your PC, and try signing in again.
Uninstall Updates
If you’re not able to sign in after a Windows update, you can try rolling back the updates to see if this fixes the problem. You have the option to uninstall both quality and feature updates.
- Click the Power icon.


- Hold down the Shift Key and click Restart.

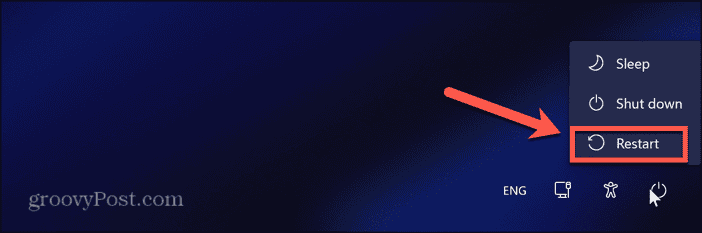
- Select Troubleshoot.

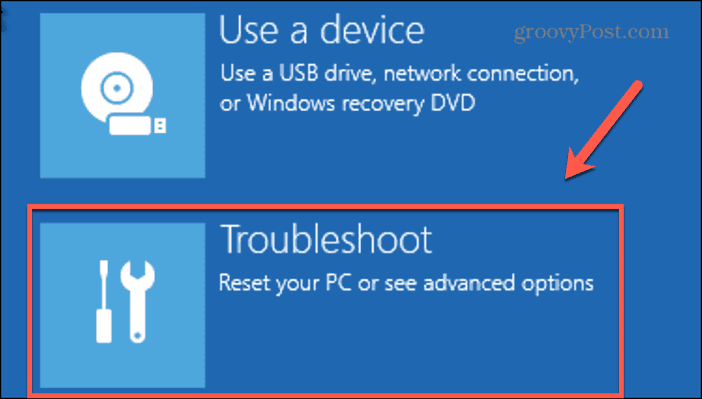
- Click Advanced Options.

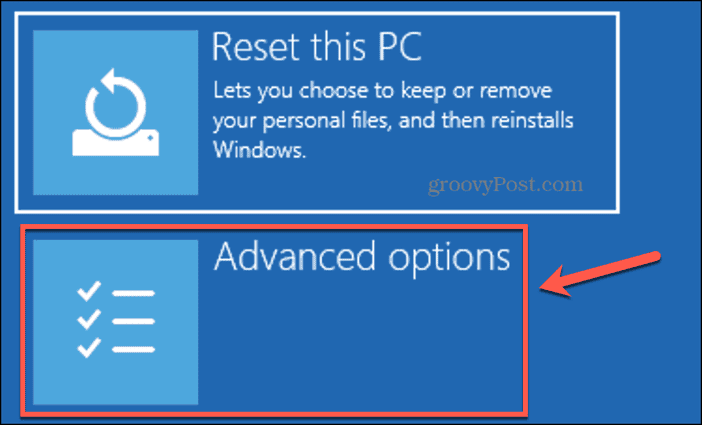
- Choose Uninstall Updates.

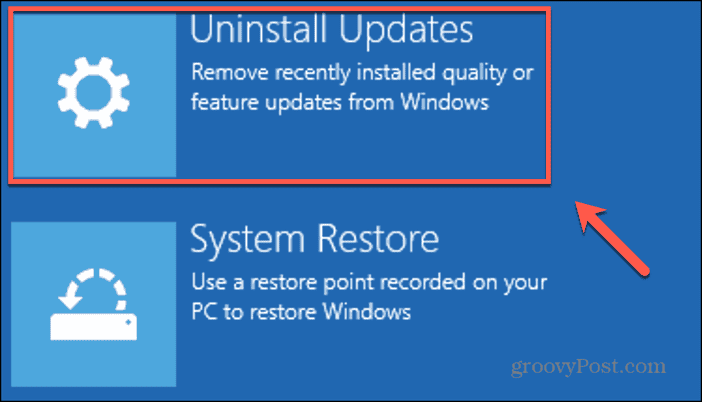
- Select Uninstall Latest Quality Update or Uninstall Latest Feature Update.

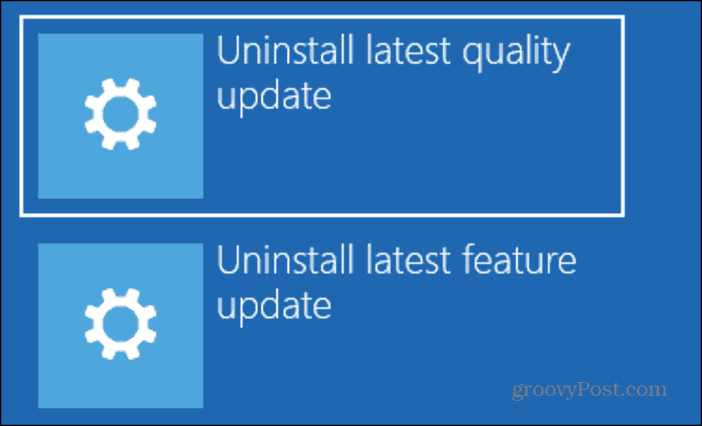
- Once the update has been rolled back, try signing in again.
- If it still doesn’t work, try uninstalling the other type of update.
Restore Your PC
Another potential fix if Windows is not accepting your password is to restore your PC to a restore point when you were able to sign in. This will roll back all of the changes that have occurred since that time and may get you back in business.
- Click the Power icon at the bottom of the screen.


- Hold down Shift and click Restart.

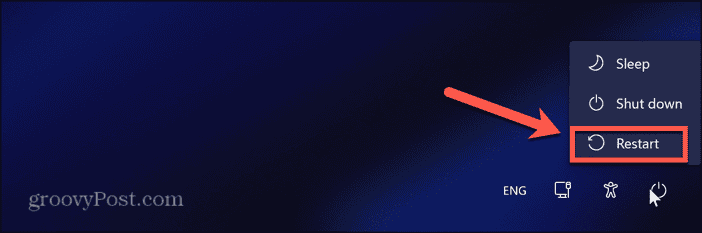
- Select Troubleshoot.

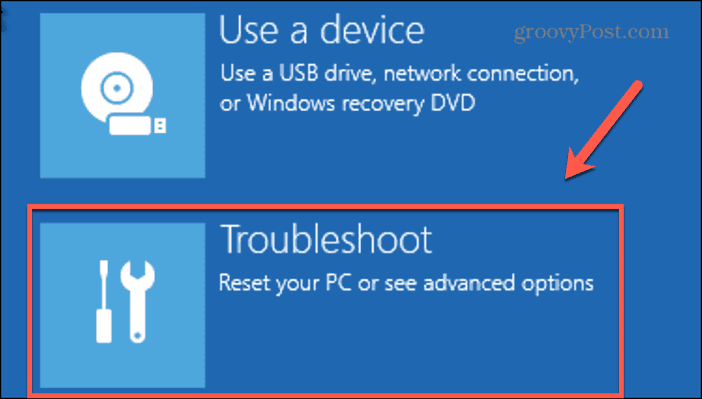
- Click Advanced Options.

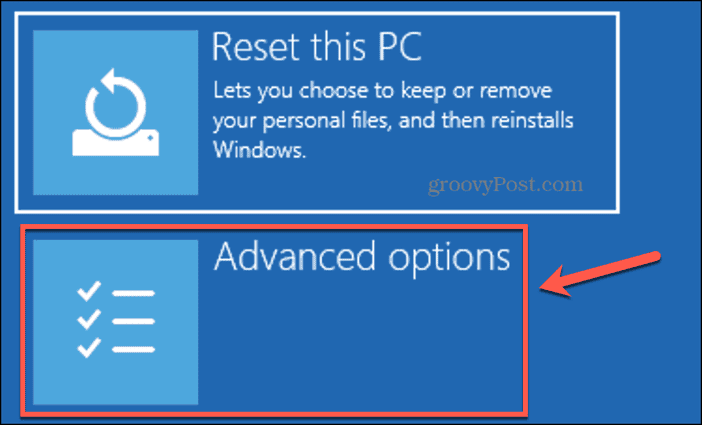
- Select System Restore.

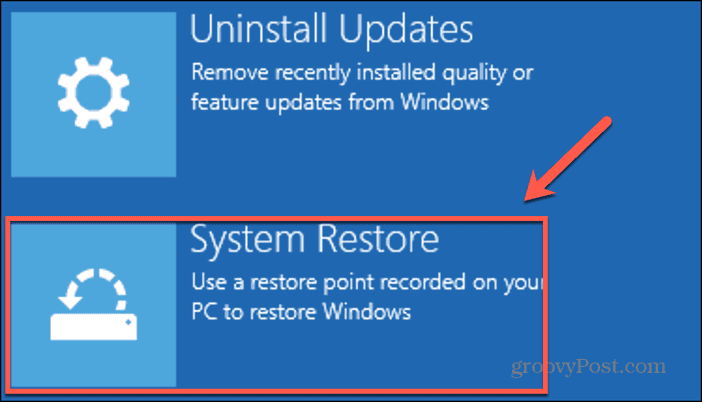
- Follow the on-screen instructions to restore your PC to a previous restore point.
Reset Your PC
If all else fails, you can try resetting your PC. However, in order to do so without a password, you’ll have to select the option to remove all of your files, so this really is the nuclear option. If you’re happy with losing everything on your PC, then you will at least be able to sign in and start over by resetting your PC.
- Click the Power icon.


- Hold down the Shift Key and click Restart.

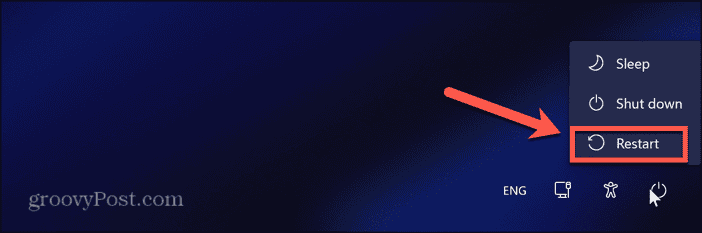
- Select Troubleshoot.

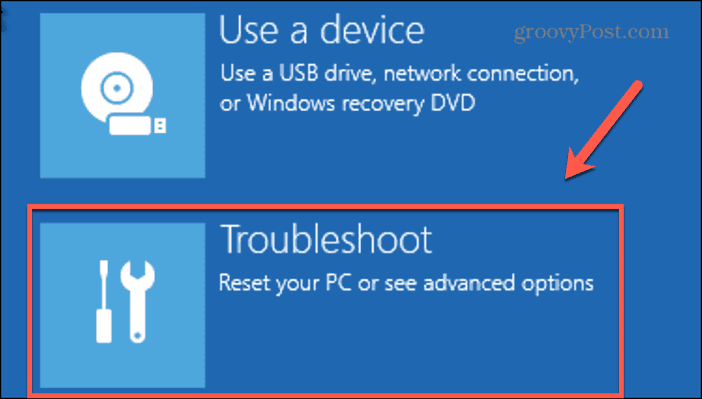
- Click Reset This PC.

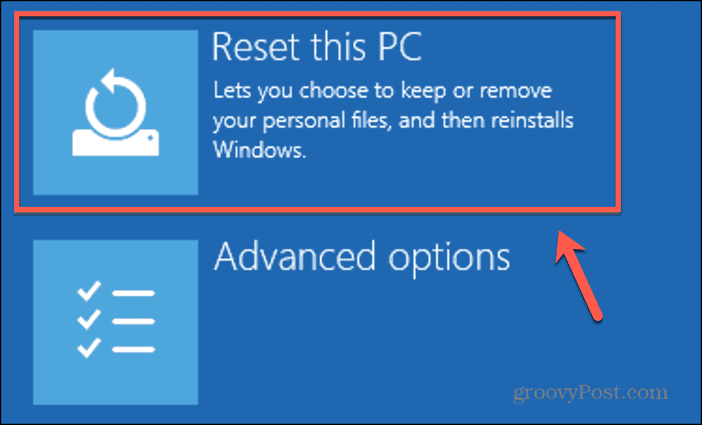
- Choose the Remove Everything option.

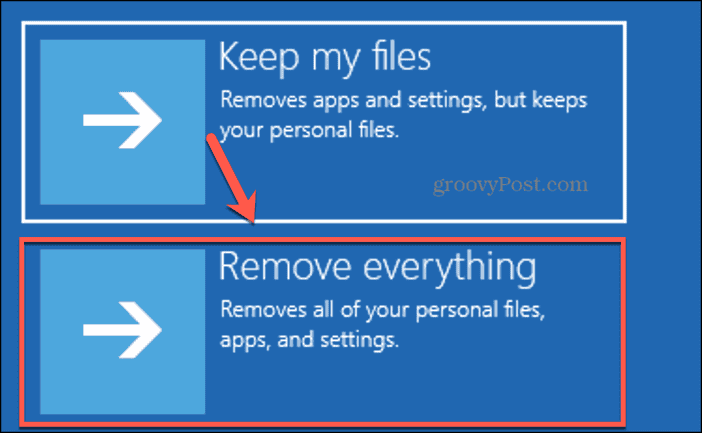
- Select Cloud Install to download Windows and install it or select Local Reinstall to reinstall from your device.

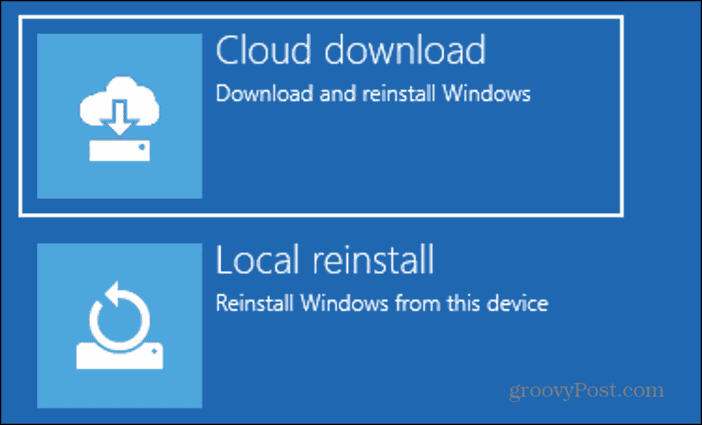
- Click Just Remove My Files.

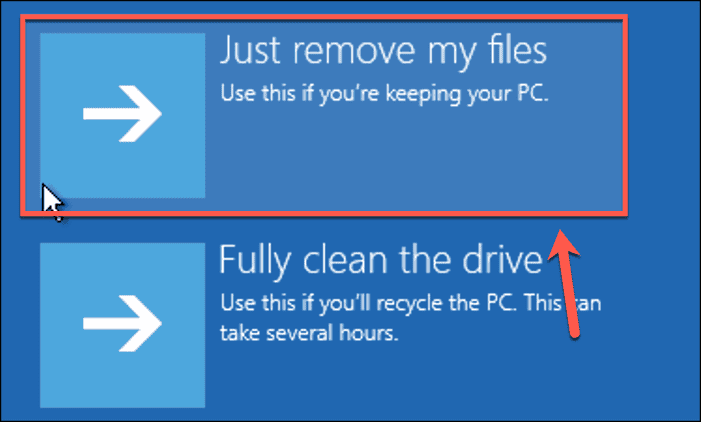
- Click Reset only if you’re sure you’re happy to lose all of your files.

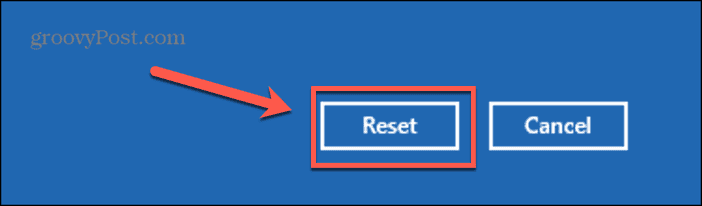
- Once Windows has reset, set it up again with a new password.
Fixing Problems With Windows 11 Not Accepting Your Password
If you’re having problems with Windows 11 not accepting your password, it can be incredibly frustrating. Not being able to sign into your computer means you lose access to all your files, folders, and apps and your computer turns into a very expensive paperweight. Hopefully one of the fixes above has helped.
Forgetting passwords is all too easy to do. Thankfully, there are plenty of other options you can use to sign in to Windows 11, such as using a PIN code, biometric authentication such as a fingerprint or facial recognition, a security key, your Microsoft account, or even a picture password. You can find all these options in the Account settings in Windows 11.
If you find any other useful solutions, please let us know in the comments.
1 Comment
Leave a Reply
Leave a Reply



































Jerald Turner
August 6, 2024 at 3:53 pm
Airplane Mode suggestion worked for me.