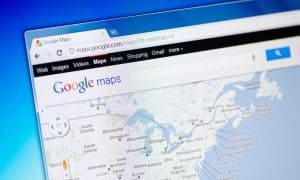What I Try When Find My Is Not Working on my iPhone

Find My can help you locate your Apple devices, until it stops working. Here’s what to try if Find My’s not working on iPhone.
Find My is a really useful feature that enables you to track the location of your Apple devices, as well as the location of the Apple devices of other family members, for example. If you’ve misplaced your iPhone, you can use Find My to track it down using your Apple Watch, your Mac, or by signing into iCloud on any computer. Sometimes, however, Find My may not be working as expected, and you may no longer be able to see your Apple Devices in Find My. Here’s what I try when that happens to me.
If Find My Is Not Working, Ensure the Feature Is Turned On
There’s one very obvious reason why Find My might not be working on your iPhone, so it’s worth checking this one first, just in case. Find My needs to be turned on for the feature to work. If you’ve turned Find My off, you’re not going to be able to use it on your iPhone. You can turn Find My back on in the Settings app.
- Open the Settings app.
- Tap your Apple ID at the top of the screen.

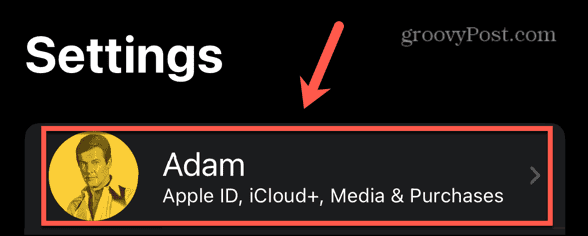
- Select Find My.

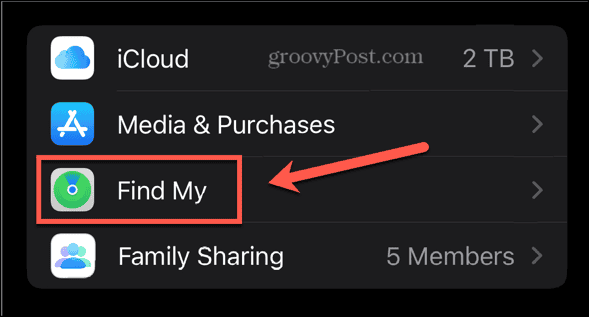
- Tap Find My iPhone.

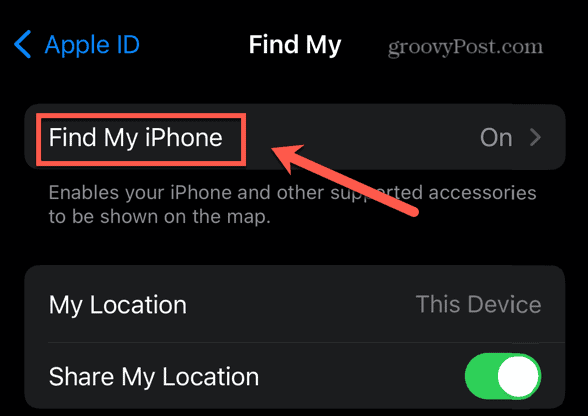
- Ensure Find My iPhone is toggled on.

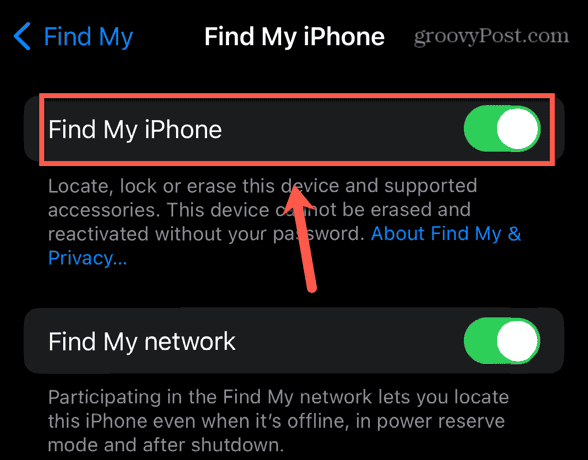
- You should also ensure that Find My Network is on if you want to be able to find your devices even when they’re offline.

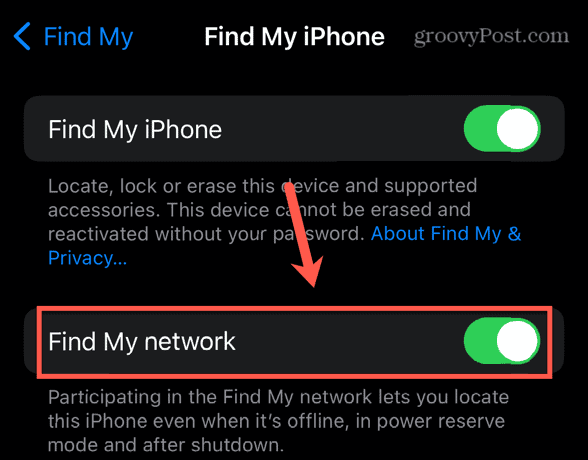
Toggle Find My Off and On Again
Sometimes when Find My stops working, you can get it up and running again just by turning the service off and then turning it back on again. Try toggling Find My off and on again to see if this gets the feature working again. Note that if you have Stolen Device Protection turned on, you won’t be able to turn Find My Off. You can temporarily disable Stolen Device Protection in Settings > Face ID & Passcode > Stolen Device Protection.
- Open the Settings app.
- Tap your Apple ID.

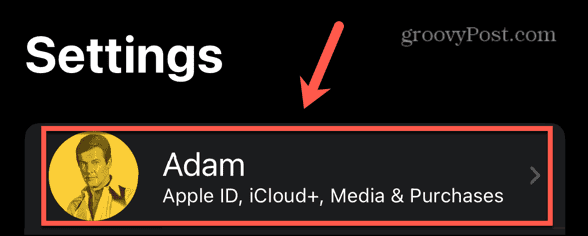
- Tap Find My.

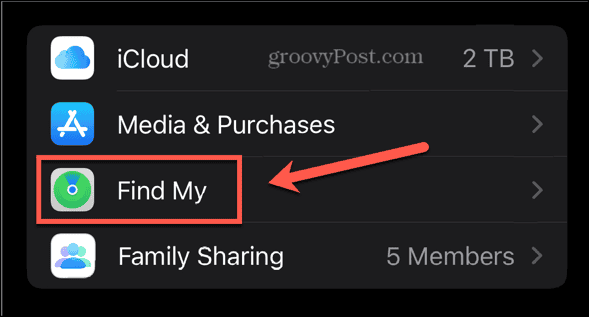
- Select Find My iPhone.

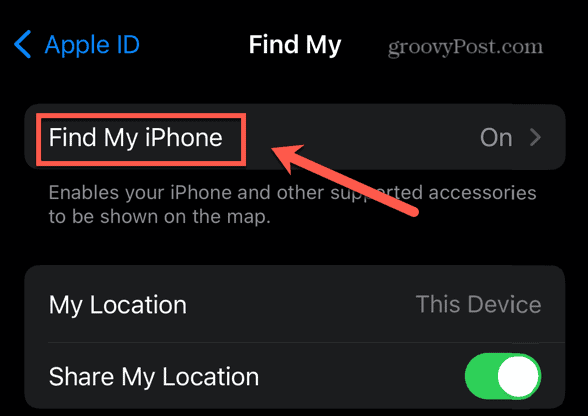
- Toggle Find My iPhone off.

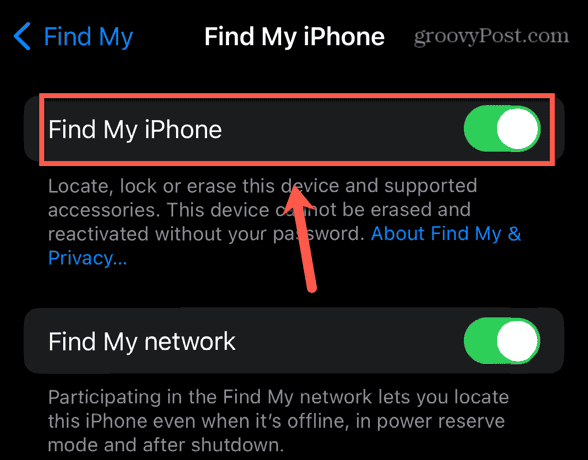
- Wait a few seconds, then toggle Find My iPhone back on again.
Make Sure Bluetooth is On
If Find My Network is turned on, your devices can use Find My by connecting through a network of other Apple devices. This means your devices can be located even if they’re not connected to Wi-Fi or a mobile network. Find My Network works using Bluetooth, so if your iPhone’s Bluetooth isn’t on, Find My may not work correctly. Turning Bluetooth on may get Find My working again.
- Swipe down from the top-right of the screen to open the Control Center.
- If the Bluetooth icon isn’t blue, tap it to turn Bluetooth on.

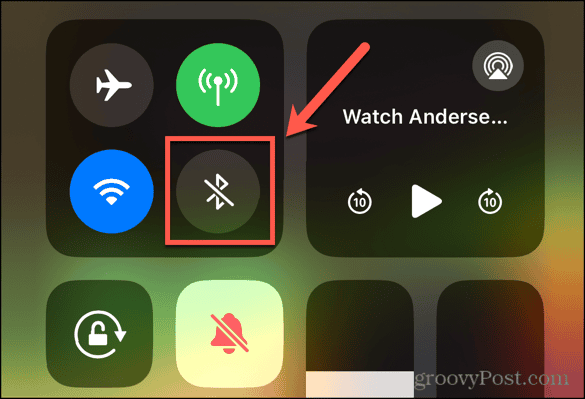
- If the Bluetooth icon is already blue, then Bluetooth is turned on.

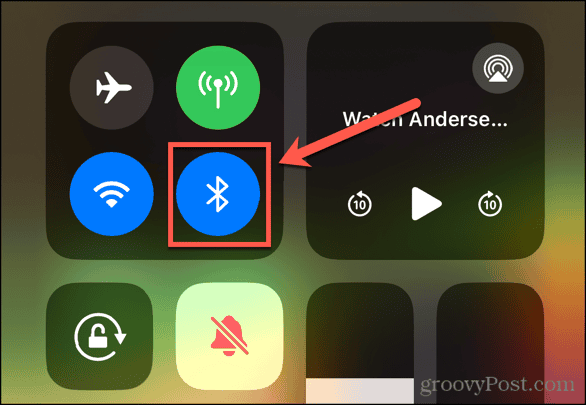
Check Your Network Connection
If you’re not using the Find My Network, your devices will need a Wi-Fi or mobile signal to share their location. You should ensure that you have a network connection if Find My doesn’t seem to be working. Try performing a web search; if you can search without problems, then you have a good network connection. If you’re unable to perform a web search, then you don’t have a network connection. Try power cycling your router or checking that you still have data left on your mobile subscription.
Check the Apple ID
Find My can work across all of your Apple devices that are using the same Apple ID. Supported products include your iPhone, Mac, iPad, Apple Watch, AirPods, and AirTags. However, if you’re signed into a different Apple ID, you won’t be able to use Find My with your other Apple gear.
- Open the Settings app.
- Tap your Apple ID at the top of the screen.

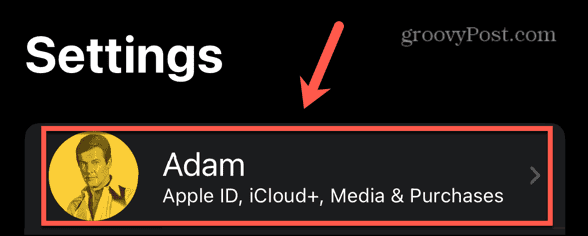
- You can see the current email that you’re signed into Apple ID with.

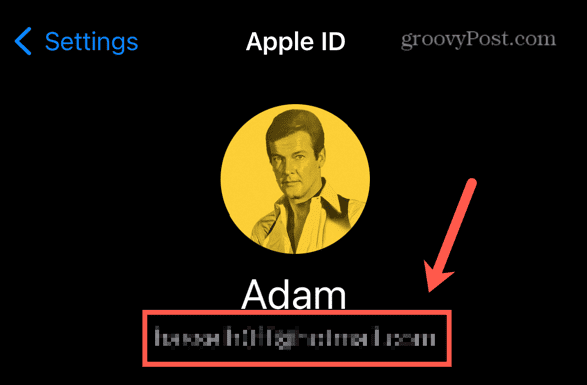
- If this isn’t the same as your other devices, scroll to the bottom of the screen and tap Sign Out.
- Sign in with the correct Apple ID.
Sign Out of Your Apple ID
Even if you’re signed into the correct Apple ID, things may have got messed up somehow to prevent Find My from working correctly. You can try signing out of your Apple ID and then signing back into it again. This may fix your problems and get Find My working again.
- Open the Settings app.
- Tap your Apple ID at the top of the screen.

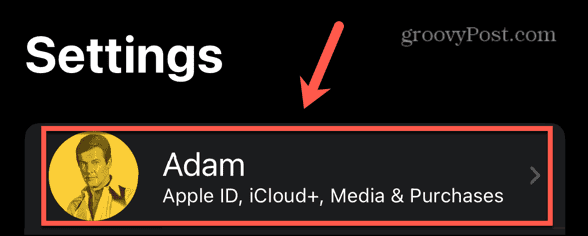
- Scroll to the bottom of the screen and tap Sign Out.

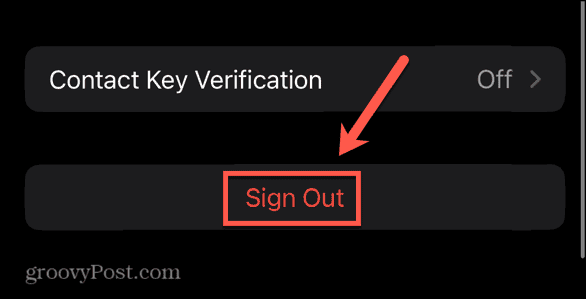
- Once you’re signed out completely, sign back in again with the same Apple ID.
- See if Find My is working again.
Ensure Location Services is On
For Find My to work, your devices need to be sharing their locations. If you don’t have location sharing turned on, to save battery life, for example, then Find My isn’t going to work. You can turn location sharing back on in the Settings app.
- Open the Settings app.
- Scroll down and select Privacy & Security.

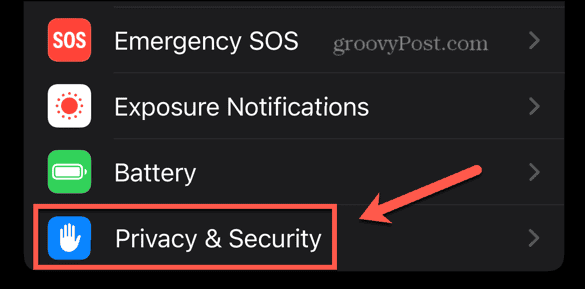
- Tap Location Services.

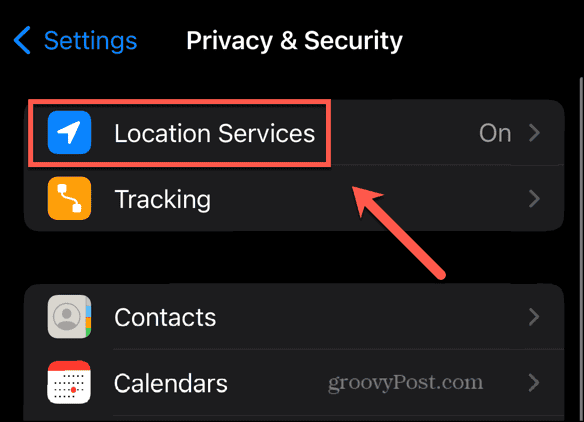
- Ensure that Location Services is toggled on.

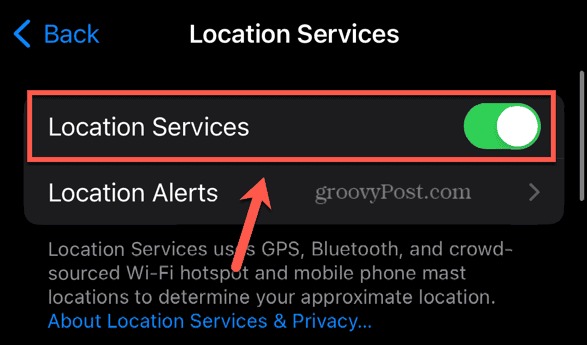
Restart Your iPhone
If anything stops working properly on your iPhone, it’s always a good idea to try powering your iPhone off and then restarting it again. This can often be enough to clear any issues that your iPhone was having. Try restarting your iPhone to see if this gets Find My working once more.
Update iOS
When new versions of iOS are released, they can sometimes have bugs that are fixed in future updates. If you’re not running the latest version of iOS, updating may fix your Find My problems.
- Open the Settings app and tap General.

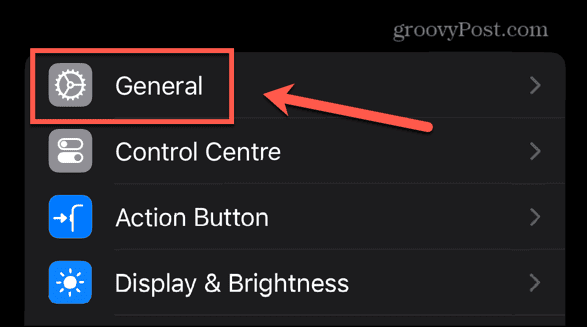
- Select Software Update.

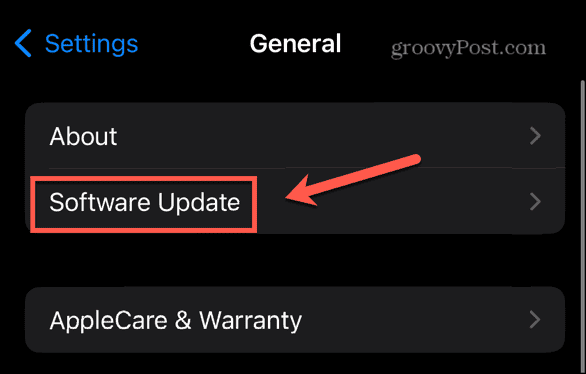
- If any updates are available, download and install them.
- If there aren’t any updates showing then you’re running the most recent version of iOS.
Reset Your Network Settings
If you’ve tried all of the fixes above, and Find My isn’t working, you can try resetting your network settings. It’s worth trying other solutions first, as this will remove a lot of your settings such as all of your saved Wi-Fi passwords and your VPN settings. Since Find My uses your network connection, however, then this may get it back working again.
- Open the Settings app.
- Tap General.

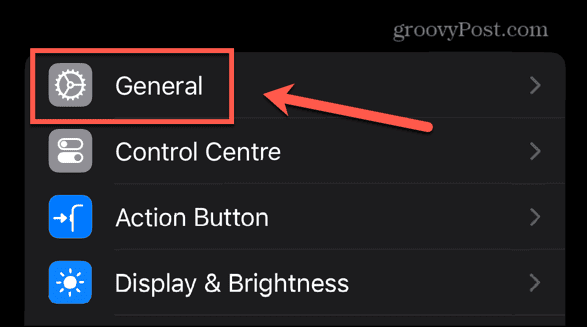
- Scroll to the bottom of the screen and tap Transfer or Reset iPhone.

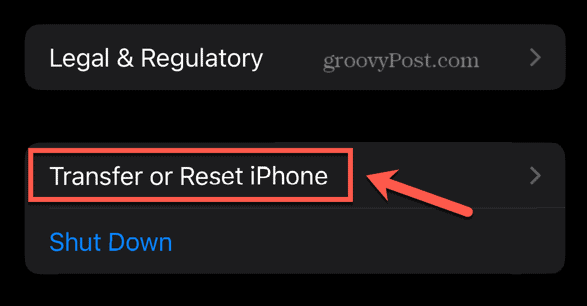
- Select Reset.

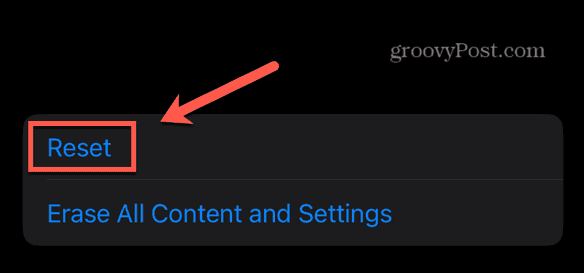
- Select Reset Network Settings.

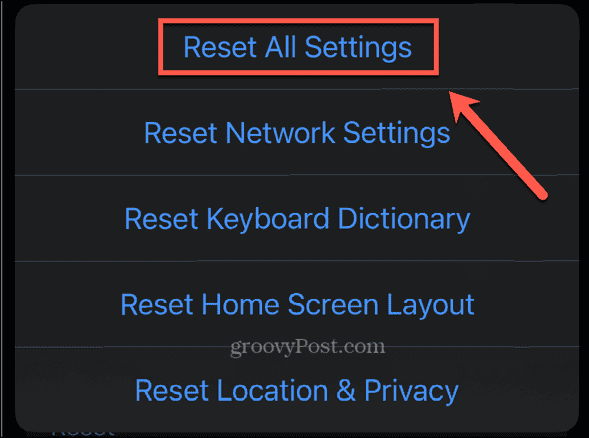
Reset Your iPhone
If nothing else works, you can take the nuclear options and reset your iPhone completely. This will restore your iPhone to factory settings, so you’ll need to ensure that you take a backup of your iPhone first if you don’t want to lose all of your data.
- Make a backup of your iPhone to iCloud, your Mac, or your PC.
- Open the Settings app and tap General.

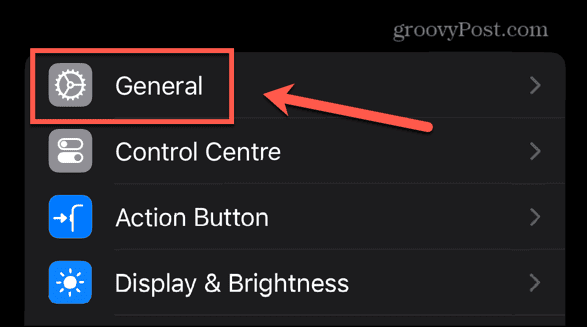
- Scroll to the bottom and tap Transfer or Reset iPhone.

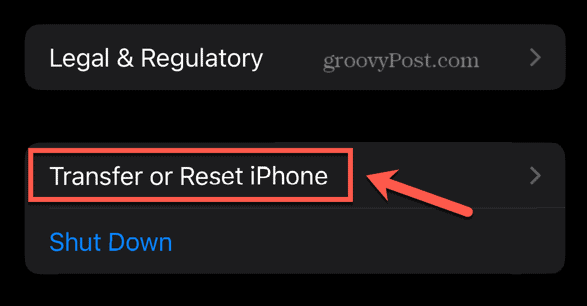
- Tap Erase All Content and Settings.

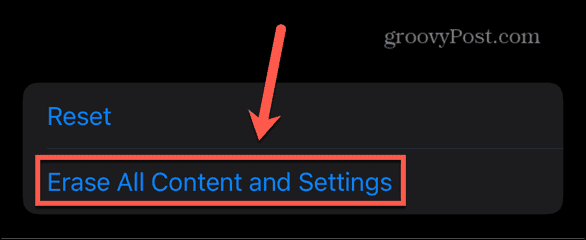
- Enter your passcode or Apple ID password if prompted to do so.
- Tap Continue to confirm your decision.
- Your iPhone will be restored to factory settings.
What To Do When Find My’s Not Working on iPhone
When you’re having problems with Find My not working on your iPhone, it can be a frustrating experience. Being able to track the location of your Apple devices can give you peace of mind in knowing that you can locate your expensive gear if it gets lost. When Find My isn’t working, this protection is lost.
Hopefully, one of the fixes above can help. If you find any other useful solutions, please let us know in the comments below.
Leave a Reply
Leave a Reply