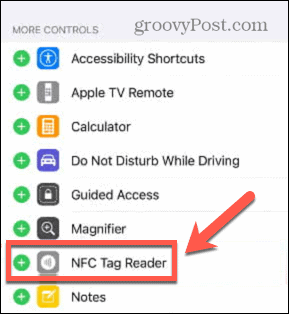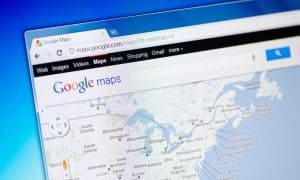Problems With NFC Not Working on Your iPhone? Here’s What to Try

Are you unable scan NFC tags or use Apple Pay? Heres what to try if you’re having problems with NFC not working on your iPhone.
NFC can feel a little like magic. Near Field Communication is what your iPhone uses to transmit data when you pay for something using Apple Pay, without your phone or the payment device ever even touching. However, you can also use it in plenty of other ways, too. What do you do when NFC stops working on your iPhone, though?
This can be a troublesome problem. I bought a bag of cheap NFC stickers and have stuck them all over the various houseplants in my home. Whenever I water a plant, I scan the NFC tag using my iPhone, and it launches a Shortcut that sends the information to my Home Assistant setup. A Home Assistant automation then sends me a notification when a specific number of days has passed for that specific plant, reminding me that it needs watering again.
All of which is great, until NFC stops working. Sometimes, you may find that NFC just isn’t doing what it’s supposed to. The good news is that there are some potential fixes. Here’s what to try if you’re having problems with NFC not working on your iPhone.
Check Your iPhone Model if NFC Is Not Working
Every iPhone since the iPhone 6 has an NFC controller built into the phone, allowing you to use NFC features. However, not all features are available to all NFC-capable models. The iPhone 6 can use NFC for making payments using Apple Pay, but you can’t use an iPhone 6 to scan an NFC tag. This is only possible with an iPhone 7 or later. If you’re still rocking an iPhone 5 or older, you won’t be able to use NFC at all.
Remove the Case. As It Might Prevent NFC from Working on Your iPhone
If you have a case on your iPhone, this may be interfering with your iPhone communicating with the NFC tag, particularly if it’s a bulky case, or you have items such as credit cards stored in the case. Try removing the case completely to see if this gets NFC working properly again.
Ensure You’re Tapping in the Right Place
Many people believe that the NFC antenna in an iPhone is behind the Apple logo on the back of the device. This would be an obvious place for it to be located since it’s the center of the device so would reduce the risk of the orientation of your iPhone affecting the NFC signal.
However, the NFC antenna is located at the top of your iPhone. If you’re having trouble scanning an NFC tag, try bringing the top of your iPhone near the tag rather than the back of it. You may find that you’re able to scan the NFC tag using this method.
Toggle AirPlay Off and On
Some users have found that by turning AirPlay off, and then turning it back on again, it’s cleared whatever was blocking NFC from working and got things back up and running again. You can try turning AirPlay off and on to see if this works for you.
- Open the Settings app.
- Scroll down and select General.

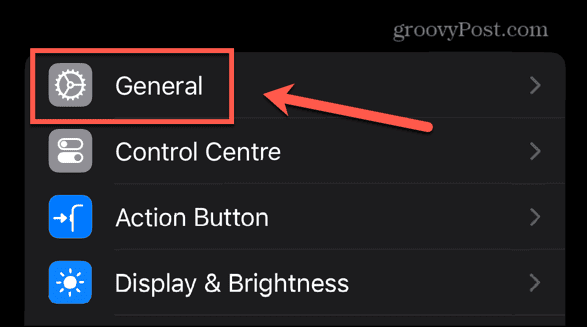
- Tap AirPlay & Handoff.

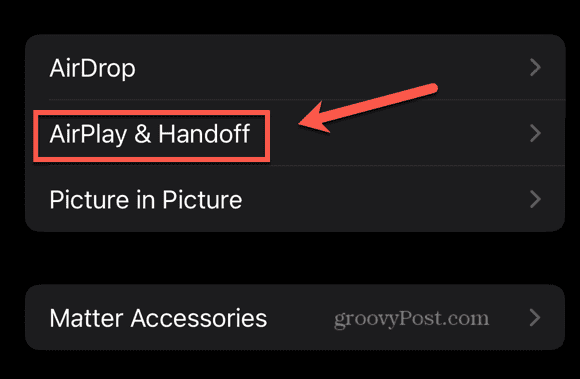
- Select Automatically AirPlay.

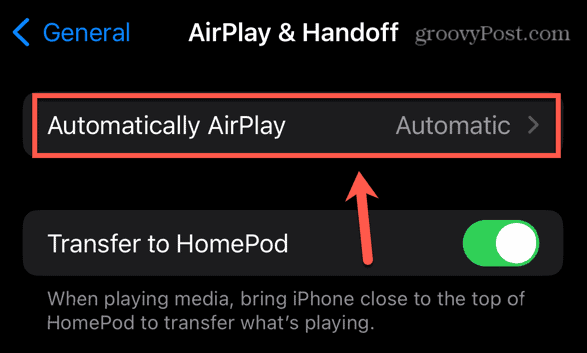
- Tap Never to turn AirPlay off.

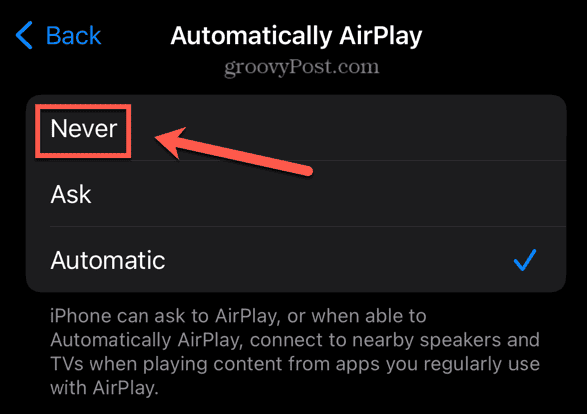
- Tap Automatic to turn AirPlay back on again.
- Try using NFC again.
Set AirDrop Visibility to Everyone
Since iOS 17, it’s been possible to use NFC to initiate AirDrop between two iPhones. By bringing them close together, your iPhones use NFC to recognize that another iPhone is nearby, and the AirDrop process starts. This could mean that your AirDrop settings are affecting how NFC works in other circumstances, however. Some users have found that turning AirDrop visibility to Everyone has fixed their NFC issues. However, you should be aware that turning this setting on means that anyone can AirDrop to your iPhone for the next 10 minutes, including strangers.
- Open the Settings app.
- Select General.

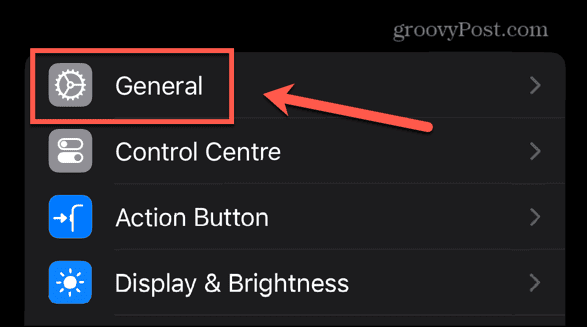
- Tap AirDrop.

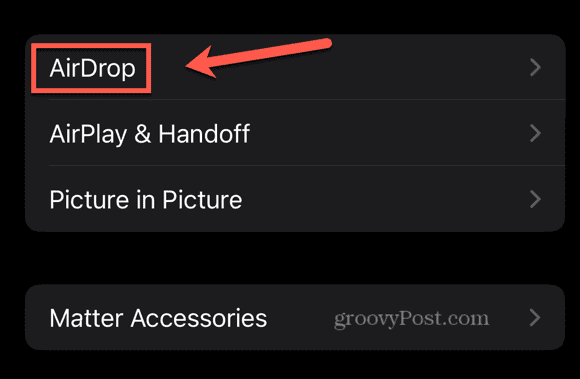
- Select Everyone for 10 Minutes.

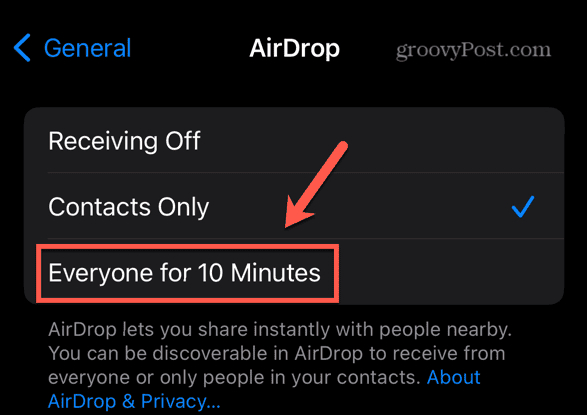
- Try using NFC again within the 10-minute window.
Restart Your iPhone
Something always worth trying if you’re having problems with your iPhone is turning it off and then turning it back on again. When your iPhone starts it will launch the NFC processes on your device, so by turning it off and on again, you may be able to get NFC working again. Try restarting your iPhone and then giving NFC another try.
Try the Tag Reader in Control Center
If your iPhone isn’t automatically recognizing NFC tags, you can try using the NFC Tag Reader tool that’s built into your iPhone. However, this is only available in older versions of iOS. If you’re running iOS 17 or later, you’ll no longer have access to the NFC Tag Reader.
If you’re using an older version of iOS, you can access this tool through the Control Center, although you may need to make it visible in the Control Center settings first.
- Open the Settings app.
- Select Control Center.

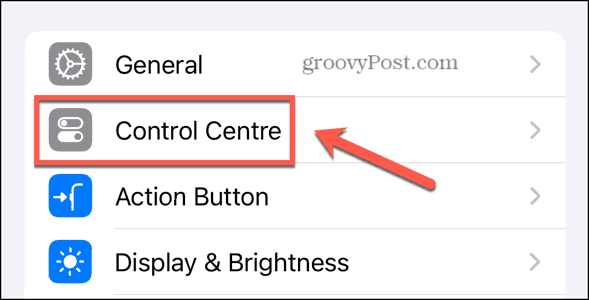
- Under More Controls, click the Green Plus (+) next to NFC Tag Reader. This won’t be visible if you’re running iOS 17, or if you’ve already added it to the Control Center.

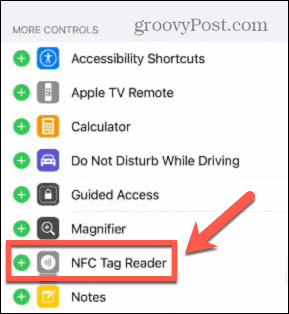
- Swipe down from the top right of the screen to open the Control Center.
- Tap the NFC Tag Reader icon to launch the tool.

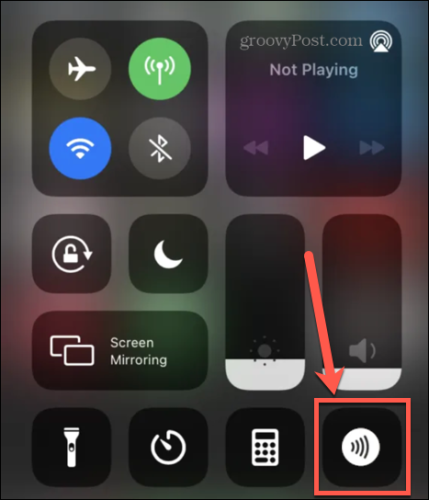
- Hold the top of your iPhone near the NFC tag.
Try a Third-Party NFC App
If you can’t get NFC tags to work using the native iPhone features, you can try using a third-party NFC tag reader app. There are plenty of NFC apps available in the App Store. Search for NFC, select an NFC reader app that has plenty of good reviews, and give it a try. You may find that you have more success.
Update iOS
Some versions of iOS caused major issues with NFC, which were then fixed in later updates. If you’re not running the latest version of iOS, try updating the operating system on your iPhone. You may find that NFC will work correctly once you’ve updated.
- Open the Settings app.
- Tap General.

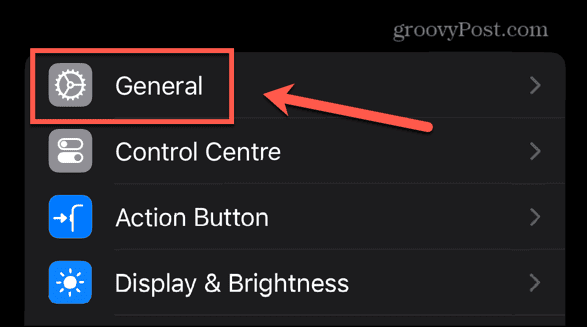
- Select Software Update.

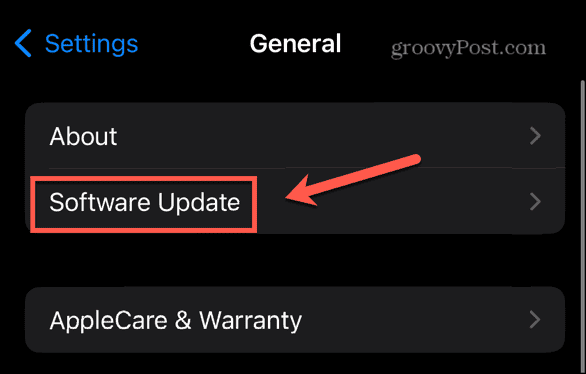
- If any updates are available, download and install them, and then try using NFC again.
- If no updates are showing, you’re already using the most up-to-date version of iOS.
Reset the Network Settings
If nothing else has worked, you can try resetting your network settings on your iPhone. This may fix your problems with NFC, but it’s worth exploring other options first. That’s because resetting your network settings will remove all of your Wi-Fi passwords and other network settings, so you’ll have a little bit of work to do to get things back up and running again.
- Open the Settings app.
- Select General.

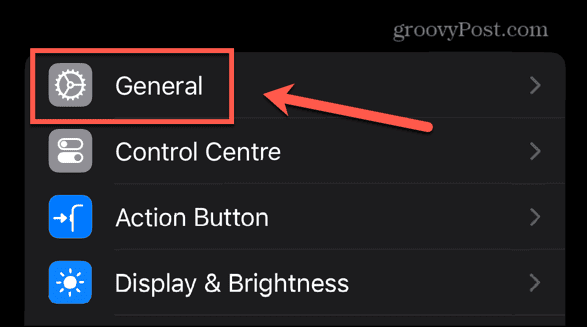
- Scroll to the very bottom and tap Transfer or Reset iPhone.

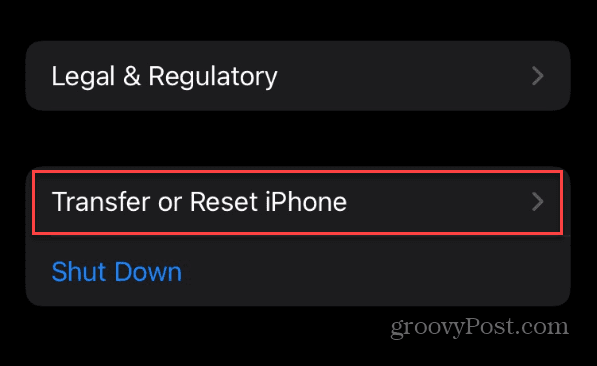
- Tap Reset.

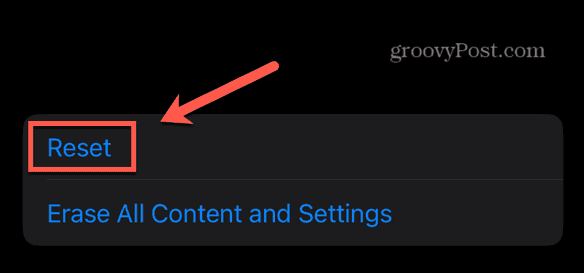
- Select Reset Network Settings.

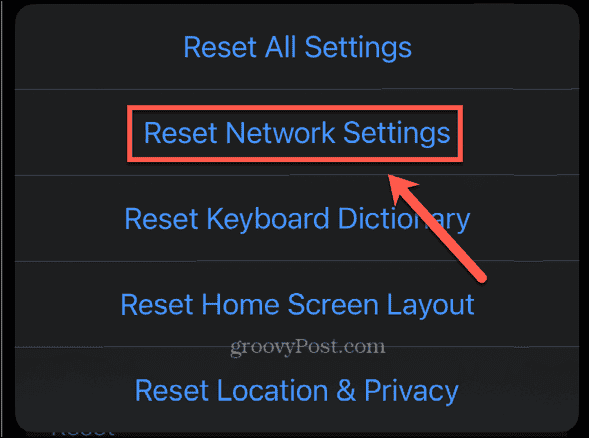
- Try using the NFC again.
Reset Your iPhone
If all else fails, you can try factory resetting your iPhone. This is the nuclear option, as it will completely erase your iPhone. You’re strongly advised to make a full backup of your iPhone before you do this so that you can restore it once your iPhone has been reset.
- Backup your iPhone to iCloud, your Mac, or your PC.
- Open the Settings app.
- Select General.

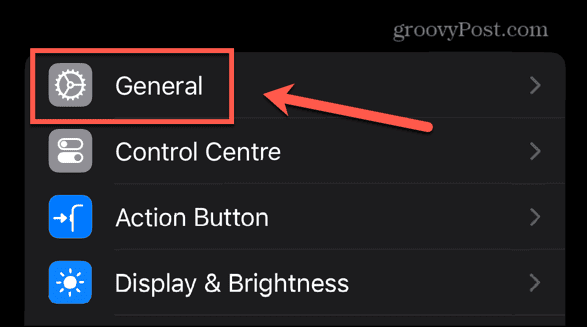
- Scroll to the bottom of the screen and tap Transfer or Reset iPhone.

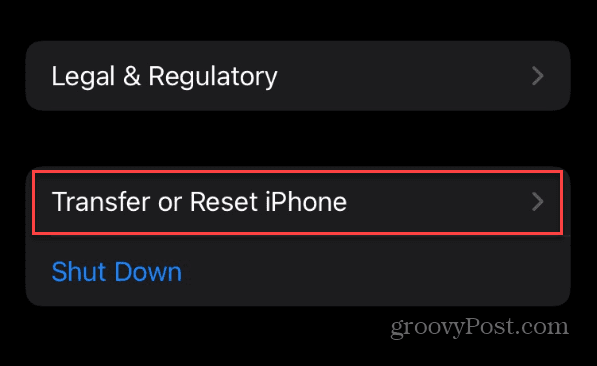
- Tap Erase All Content and Settings.

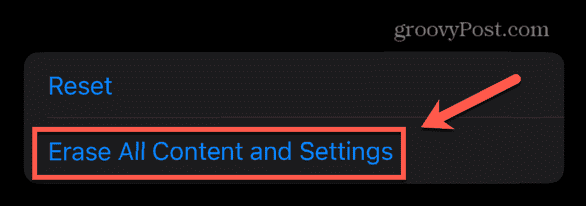
- Enter your passcode or Apple ID password if prompted to do so.
- Tap Continue to confirm your decision.
- Your iPhone will be restored to factory settings.
- Set it up again and see if NFC is now working.
Fixing Problems With Your NFC Not Working on Your iPhone
If you’re having problems with NFC not working on your iPhone, hopefully, one of the fixes above has helped. If you do find any other ways to get NFC back up and running on your iPhone, please let us know in the comments.
NFC can be a really useful tool and when it stops working, it can be frustrating. Sometimes I find that my NFC tags don’t always scan very well, even when I’m waving the very top of my iPhone near the tag. It’s usually the case that the tag will scan eventually, however. If tags aren’t scanning at all for you, then try one of the fixes above.
Leave a Reply
Leave a Reply